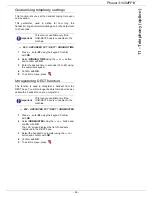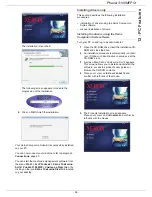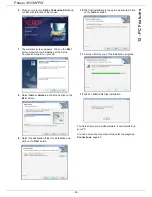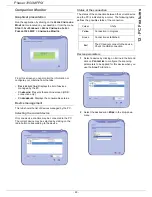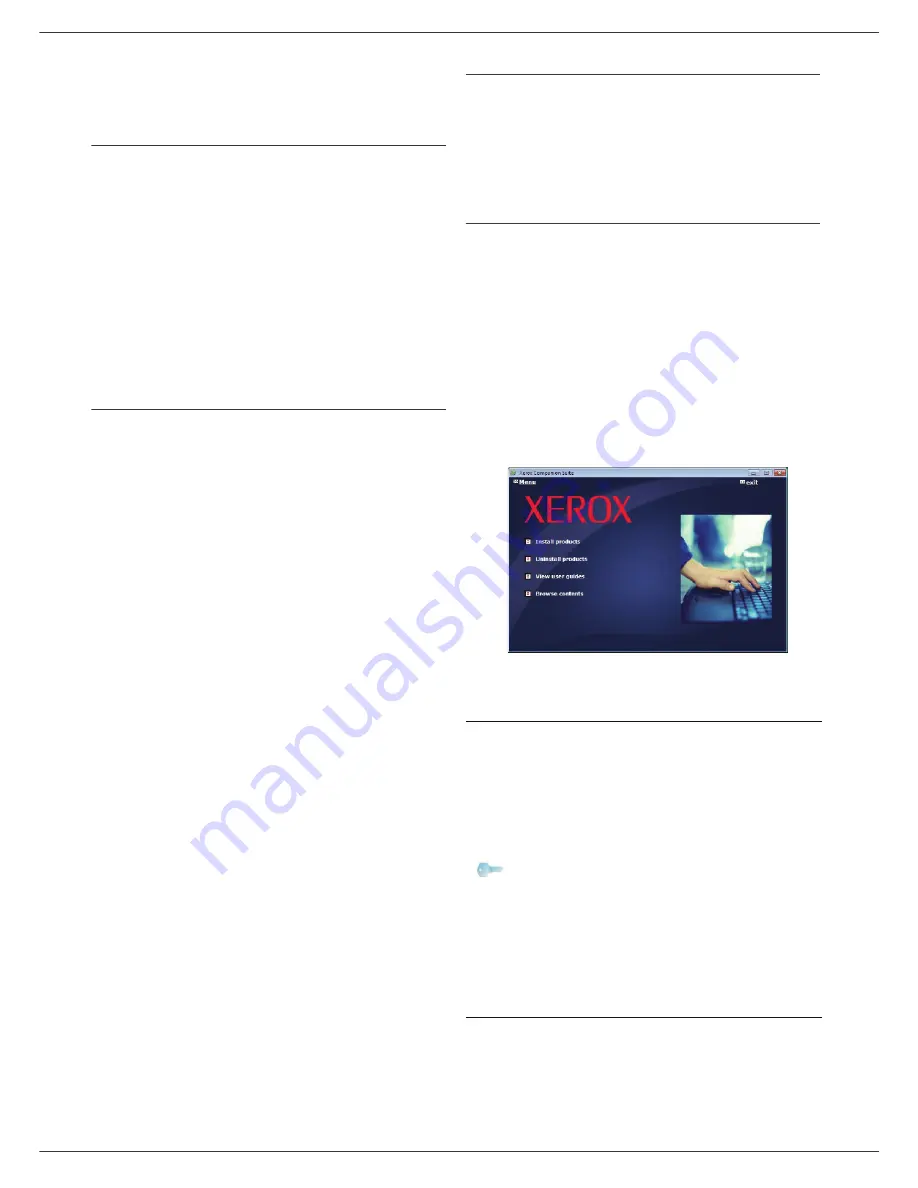
Phaser 3100MFP/X
- 57 -
12 - PC Features
PC Features
Introduction
The Xerox Companion Suite software allows the
connection of a personal computer with a compatible
machine.
From the PC, you can:
• manage the machine, allowing you to set it up
according to your needs,
• print your documents on the machine from your usual
applications,
• scan colour, grey scale or black and white documents
and edit them on your PC, or convert them into text
using the character recognition software (OCR).
Configuration requirements
The minimum configuration requirements for your
personal computer are:
Supported operating systems:
• Windows 2000 with at least Service Pack 3,
• Windows XP (Home and Pro),
• Windows 2003 server for printing driver only,
• Windows Vista.
Processor:
• 800 MHz for Windows 2000,
• 1 GHz for Windows XP (Home and Pro),
• 1 GHz for Windows Vista.
A CD-ROM drive
A free USB port
600 Mbytes of available disk space for the installation
RAM memory:
• 128 Mbytes minimum for Windows 2000,
• 192 Mbytes minimum for Windows XP (Home and
Pro).
• 1 GByte for Windows Vista.
Software installation
This section describes the following installation
procedures:
• full installation of the Xerox Companion Suite
software,
• installation of the drivers only.
Installing the full software package
Turn your PC on and log in as administrator.
1
Open the CD-ROM drive, insert the installation CD-
ROM and close the drive.
2
An installation procedure is automatically run (Auto
run). If it does not, double-click on setup.exe at the
CD-ROM's root.
3
A screen titled
X
EROX
C
OMPANION
S
UITE
appears.
This screen allows you to install and uninstall the
software, access the product's user guides or
browse the CD-ROM contents.
4
Place your cursor on
I
NSTALL
PRODUCTS
and
confirm with left-click of the mouse.
5
The Products Installation screen appears.
Place your cursor on
A
LL
PRODUCTS
and confirm by
left-click with the mouse.
Note
The full installation copies the software
required for the good execution of the
Xerox Companion Suite kit onto your
PC.
The kit consists of:
- Xerox Companion Suite (machine
management software, printer drivers,
scanner, ...),
- Adobe Acrobat Reader,
- PaperPort.
You may already be the owner of a
version of the software available in the
installation CD-ROM.
In this case use the
C
USTOMIZED
installation, select the software that
you want to install on your hard drive
and confirm your choice.