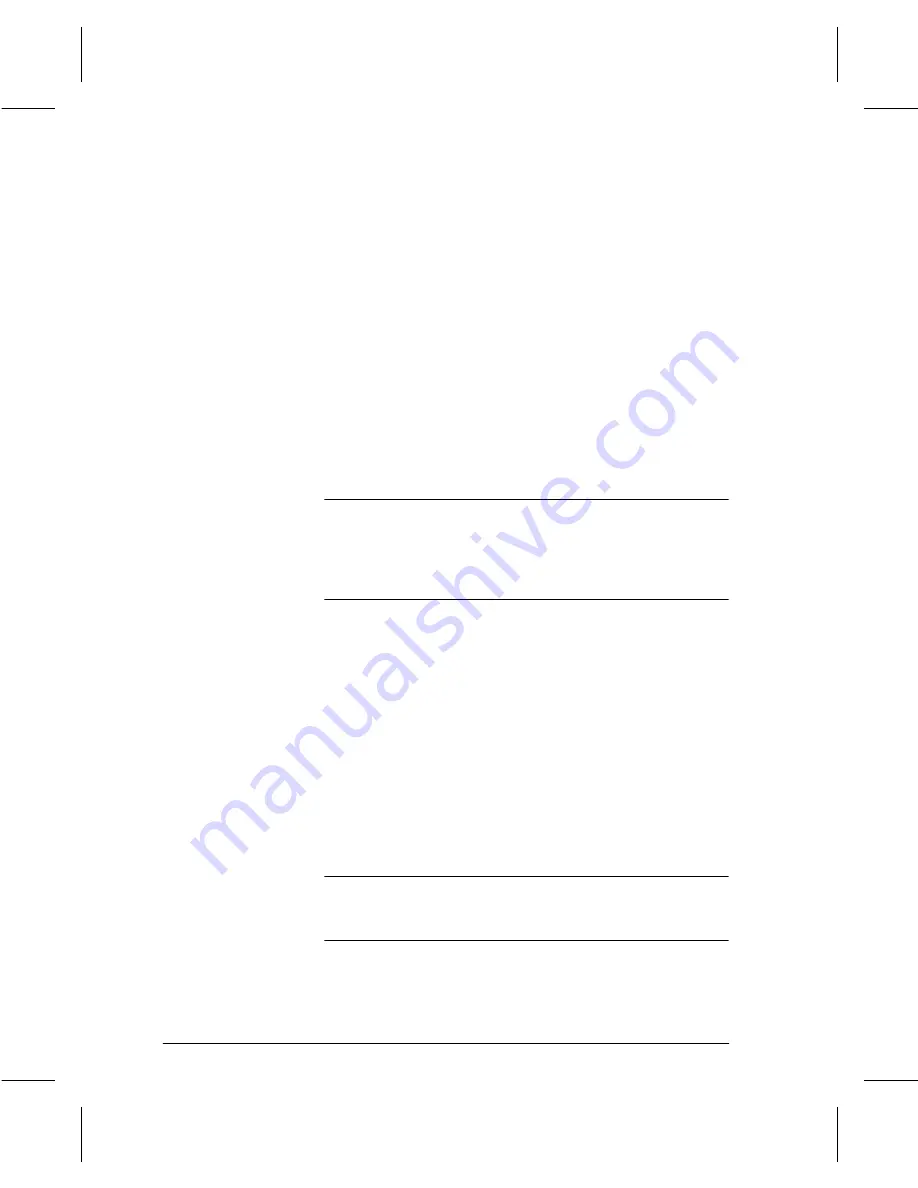
Page 2 - 8
Companion to Getting Started with Scanning Services
8. Press [Filing Policy] and choose [Overwrite], [Append], [New
Exact] or [New Auto Generate].
Overwrite will replace the previous document with the
last scanned document.
Append will add each document scanned to the
repository without deleting any previously scanned
documents.
New Exact checks to see if any files already exist in the
document repository. If there are no files in the
repository, the newly scanned files are sent to it. If there
are files stored in the repository, the scan job is aborted.
New Auto Generate creates a new directory structure,
based on the time and date of creation, into which the
TIFF images are filed.
CAUTION
Overwrite results in a lost document if it is not moved out of the
repository before the next scanning operation. Append uses up file
space as additional documents are scanned. If you choose Append,
you may want to regularly delete older documents to free up server
space.
9. Press [Save] after making your Filing Policy selection.
10. Press [Confirmation Sheet].
A. Choose [Enabled] or [Disabled] to specify that a
Confirmation Sheet will be printed after each scanning
operation. The Confirmation Sheet provides information
about the results of the scanning operation, and can be
helpful if you encounter a problem during the scanning
installation or operation.
B. Select [Save] after making your selection.
11. Press [Close].
12. Press [Exit].
NOTE
The DC220/230ST automatically reboots and prints a
Configuration Sheet in approximately 3 minutes, if Configuration
Sheets are enabled. Enabled is the default setting.
















































