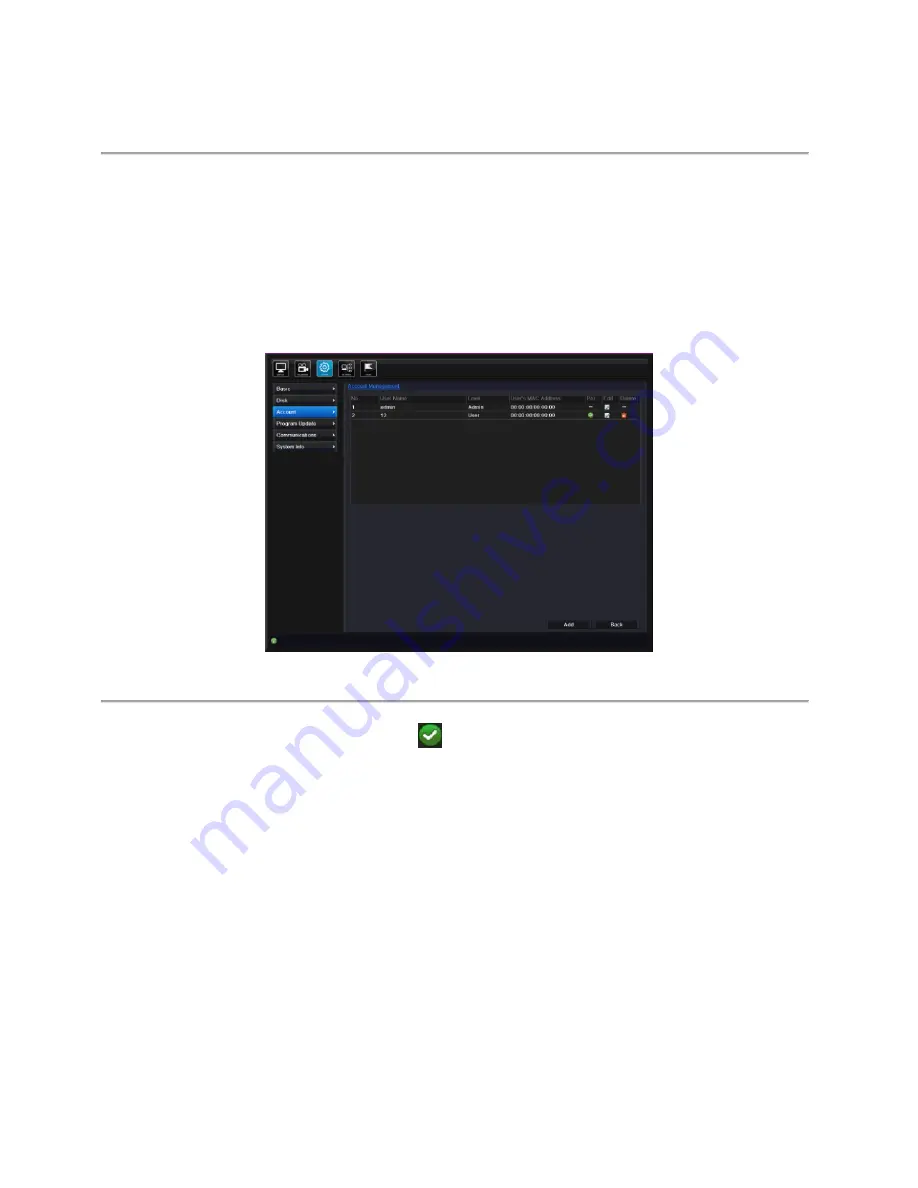
169
3.
Enter the information for new user, including
User Name
,
Password
,
Level
and
User’s MAC Address
.
Level:
Set the user level to Operator or Guest. Different user levels have different operating permission.
•
Manager:
The
Manager
level has permission of All permission except modify the admin
’s and him
self’s information.
•
User:
The
User
has no permission of Two-way Audio in Remote Configuration and only has the
local/remote playback in the Camera Configuration.
User’s MAC Address:
The MAC address of the remote PC which logs onto the DVR. If it is configured and
enabled, it only allows the remote user with this MAC address to access the DVR.
4.
Click the
OK
button to save the settings and go back to the User Management interface. The added new user
will be displayed on the list, as shown in Figure 11.30.
Figure 11.30 Added User Listed in User Management Interface
5.
Select the user from the list and then click the
button to enter the Permission settings interface, as shown in
Figure 11.31.
Содержание XDR5K4
Страница 1: ...Xeno XDR5K4 real time DVRs SET UP AND USER MANUAL...
Страница 2: ...Xeno XDR5 DVR manual V1 0...
Страница 16: ...16 C H A P T E R 1 Installation...
Страница 19: ...19 4 Connect the power cable to the HDD 5 Re install the cover of the DVR and fasten screws...
Страница 22: ...22 1 5 Menu Structure The menu structure of the DVR is shown as below Main Menu Search Menu...
Страница 23: ...23 C H A P T E R 2 Introduction...
Страница 30: ...30 C H A P T E R 3 Getting Started...
Страница 34: ...34 Figure 3 7 Copy Record Settings 11 Click OK to complete the startup Setup Wizard...
Страница 35: ...35 C H A P T E R 4 Live View...
Страница 54: ...54 Figure 5 12 PTZ Toolbar Learn...
Страница 56: ...56 C H A P T E R 6 Record Settings...
Страница 69: ...69 Figure 6 20 Copy Schedule to Other Channels...
Страница 76: ...76 C H A P T E R 7 Playback...
Страница 95: ...95 Figure 7 30 Interface of Playback by Log...
Страница 100: ...100 Smart search for motion against a specified area Show hide control interface Return to Playback interface...
Страница 101: ...101 C H A P T E R 8 Archive...
Страница 115: ...115 Check for compatibility from vendor Figure 8 26 USB Writer Management...
Страница 116: ...116 C H A P T E R 9 Event Settings...
Страница 126: ...126 C H A P T E R 10 Network Settings...
Страница 147: ...147 3 Click Refresh button to get the latest bandwidth statistics...
Страница 149: ...149 C H A P T E R 11 System Configuration...
Страница 179: ...179...
Страница 180: ...180 C H A P T E R 12 Others...
Страница 184: ...184 C H A P T E R 13 Appendix...
Страница 187: ...187 Norbain SD Ltd 210 Wharfedale Road IQ Winnersh Wokingham RG41 5TP 44 0 118 912 5000...






























