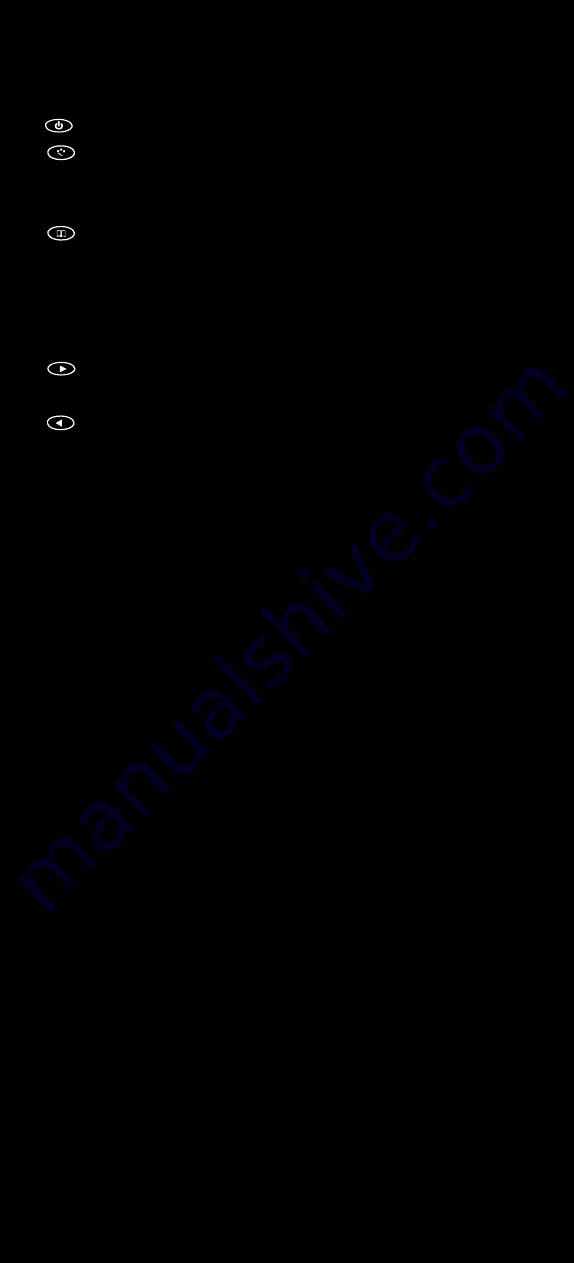
11
│
Hardware Installation
Buttons description:
1.
Power Button : Press to turn ON or OFF the monitor.
2.
Select Button : Press to select the input signal to display. Press
the left ( ◄
) or right ( ► ) to highlight the input source desired and then
wait 2 seconds to make the selection.
3.
Menu Button : Press the button to show the OSD menu. And then
press the left
( ◄ ) or right ( ► )
to navigate through the menu. Press
“ Select “ button to go through a list of settings and options. Press the
left
( ◄ ) or right ( ► )
buttons to change the values of settings. Press
Menu button again to leave the OSD menu.
4.
Right Button : Press this button to the value of settings inside the
OSD menu.
5.
Left Button : Press this button to the value of settings inside the
OSD menu.
Ambient Light Sensor
Ambient light sensor can be enabled or disabled in the OSD by going into
the “ SETUP ” category, and selecting the option “ Smart Light Sensor ”.
When Auto Sensor is enabled, the LCD backlight brightness will be
adjusted automatically according to the ambient lighting condition.
Note
The brightness cannot be adjusted manually through the dimmer button
or through the OSD menu when the Smart Light Sensor function is
enabled.
OSD ( On-screen display ) Menu
Press MENU button to bring up the OSD menu onto the screen. Press
LEFT / RIGHT button (Or UP / DOWN button on the remote) to navigate the
OSD menu or to Increase / Decrease the value of a selected item. Press
SELECT Button (or ENTER button on the remote) to select a category or
an item. Press MENU button to go back.
The settings and options in the OSD menu are categorized into 5
Categories : PICTURE, DISPLAY, ADJUST, SETUP, FUNCTION
Содержание 892 Series
Страница 1: ...892 INSTALLATION MANUAL...
















