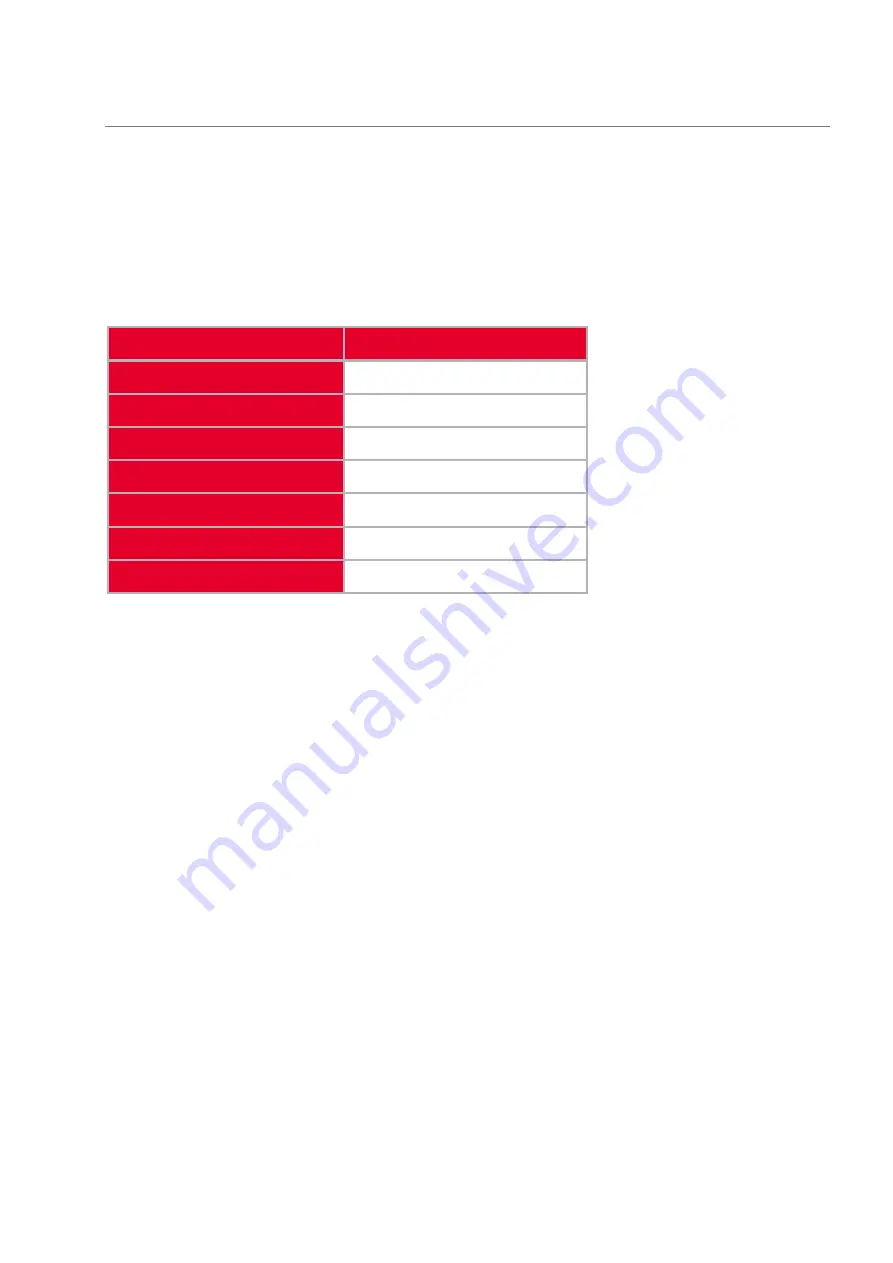
XAC 170R User Manual Resources
15.6
Settings
The settings that can be edited vary according to the logged-in level. A manager can edit more
settings than an operator, though neither has access to the full range of Android settings. The
table below lists the settings that are made available, with an indication of the log-in level that is
required.
Table Heading
Login level
Wifi
Manager
Bluetooth
Manager
SIM cards
Manager or Operator
Battery
Manager
Display
Manager or Operator
Notifications
Manager or Operator
About
Manager
The technician, when logged in, can access the full range of settings that is offered by the version
of Android that is installed.
For the sub-sets of the full Android settings that are made available to the Manager and/or
Operator, the meaning and behaviour of each setting is identical to the standard for the version of
Android that is on the device.






























