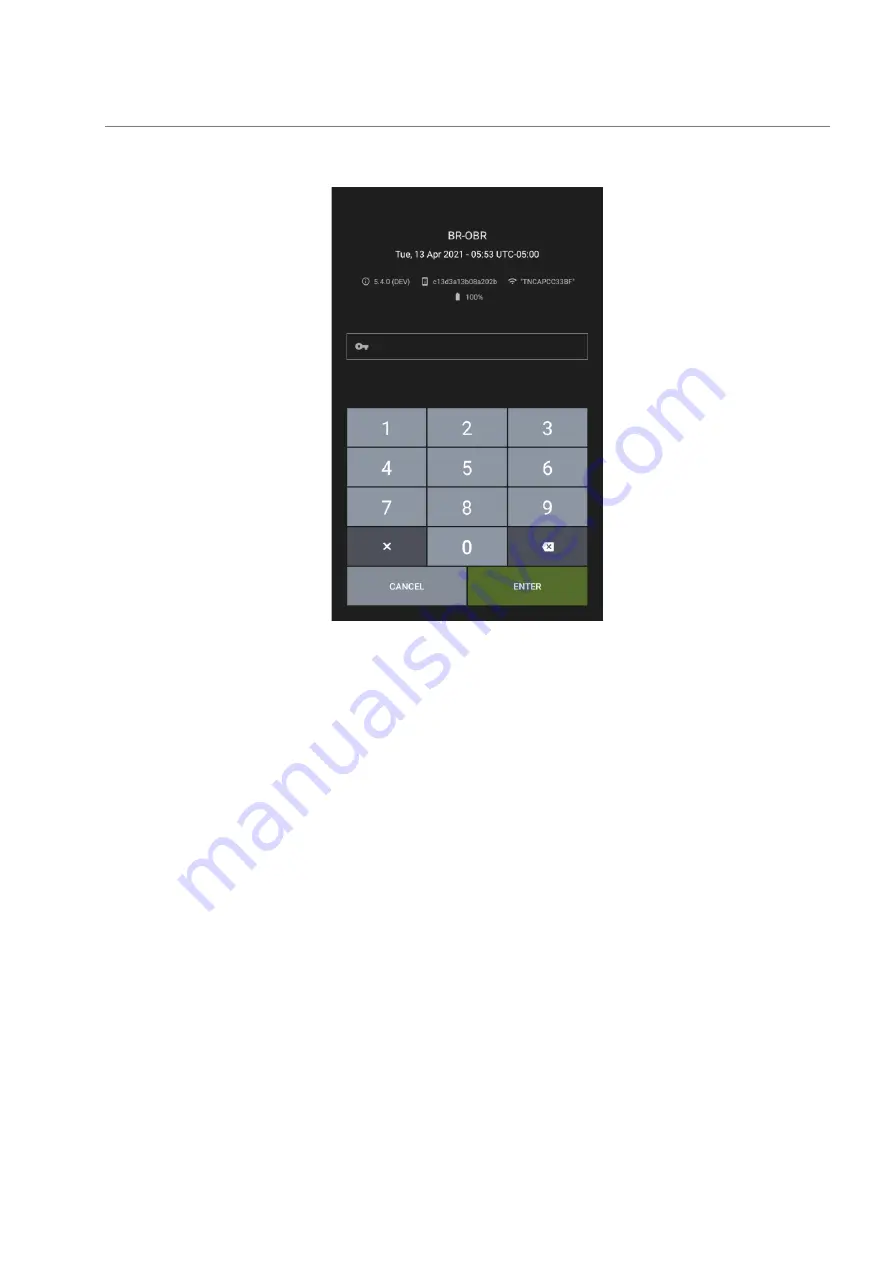
XAC 170R User Manual Resources
Use the number pad to enter a password. You may have been given two passwords: an operator
one (if using Login Required mode) and a manager one. It is sufficient to press Cancel to login as
an Operator. Alternatively, press Enter to submit a password. The differences between the rights
of an Operator and a Manager are explained in the Settings sub-section below.
If you have forgotten your passwords, contact your technical support team, who will re-generate a
pair of passwords. The passwords, once generated centrally by the technical support team, will be
likely to take 5 or more minutes to be sent down to the device, so may not work immediately.






























