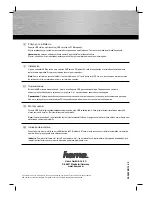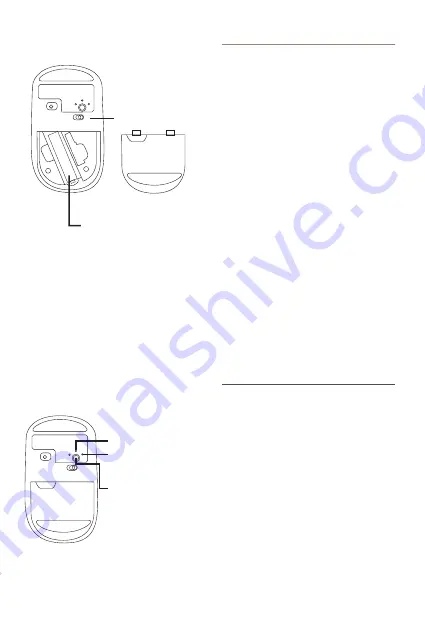
Technical support
Warranty
X9 Performance warrants that this product will be free from defects in title,
materials and manufacturing workmanship for one year from the date of the
purchase. If the product is found to be defective then, as your sole remedy and
as the manufacturer’s only obligation, X9 Performance will repair or replace
the product. This warranty is exclusive and is limited to the X9RF2ACMOUSE.
This warranty shall not apply to products that have been subjected to abuse,
misuse,abnormal electrical or environmental conditions, or any condition
other than what can be considered normal use. The liability of X9 Performance
arising from this warranty and sale shall be limited to a refund of the purchase
price. In no event shall X9 Performance be liable for costs of procurement of
substitute products or services, or for any lost profits, or for any consequential,
incidental, direct or indirect damages, however caused and on any theory of
liability, arising from this warranty and sale. These limitations shall apply
notwithstanding any failure of essential purpose of any limited remedy.
For tech support please call +1 909 230 6888 or
e-mail us at [email protected].
Tech support hours are from 8:30 AM to 5:30 PM
Monday through Friday (Pacific Standard Time).
Sync USB RF dongle with the mouse
3. Install the battery, close the compartment cover
and switch to turn on the power.
Type-C system is selected
when this LED lights up briefly
USB-A system is selected
when this LED lights up briefly
Press system/ mode button
to switch between USB-A
and Type-C/USB-C system
4. Make sure your computer or device with USB RF
dongle plugged in are powered on and running,
then press the system/mode button in the
X9RF2ACMOUSE to connect it to the USB-A system
and Type-C/USB-C system, one at a time, test the
mouse functionality in both systems. Once the
mouse is set up to connect to both systems and
working, you are ready to go. Just remember to use
the system/mode button to switch the mouse
between 2 systems. Please note, whichever the
system/mode LED the mouse is in before the
mouse is turned off, that is the system/mode you
will get after turning the mouse back on.
Note: only if you have followed the Installation
Instruction several times already but couldn't get
the mouse to work, or if you lost the original USB
RF dongle and get a new dongle from us, you can
resync the dongle
and the mouse with procedures below:
1, Prep - have battery installed into the mouse
battery compartment, switch to turn on the mouse,
then press the system/mode button into the mode
LED for the new RF dongle type you will resync the
mouse with. For example, if new RF dongle is
USB-A type, press the system/mode button to
select into USB-A system/LED. Then switch to turn
off the mouse.
2, Plug the new RF dongle into a running computer
USB port. The dongle will start searching for a
mouse, (normally up to 15 seconds it will stop
searching).
3, Promptly bring the mouse a few inches nearby
the new RF dongle. Switch to turn on the mouse,
immediately press and hold down both scroll wheel
and right button together for 3-5 seconds, the
mouse should sync with the new RF dongle
automatically. Test the mouse to see if it works or
not.
4, If it does not work, repeat step 1 through 3.
Note: You can configure the mouse buttons,
pointer, pointer options and scroll wheel in the
Hardware/Control Panel section of your computers
settings and preferences.
(3), switch to turn
on the power
(2), close the compartment cover
(1), install “AA” battery
OFF
ON
OFF
ON
AAA