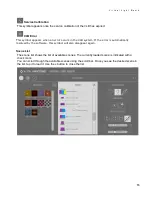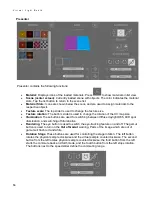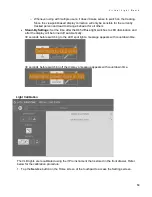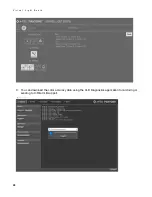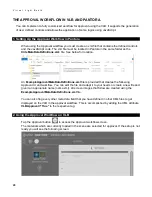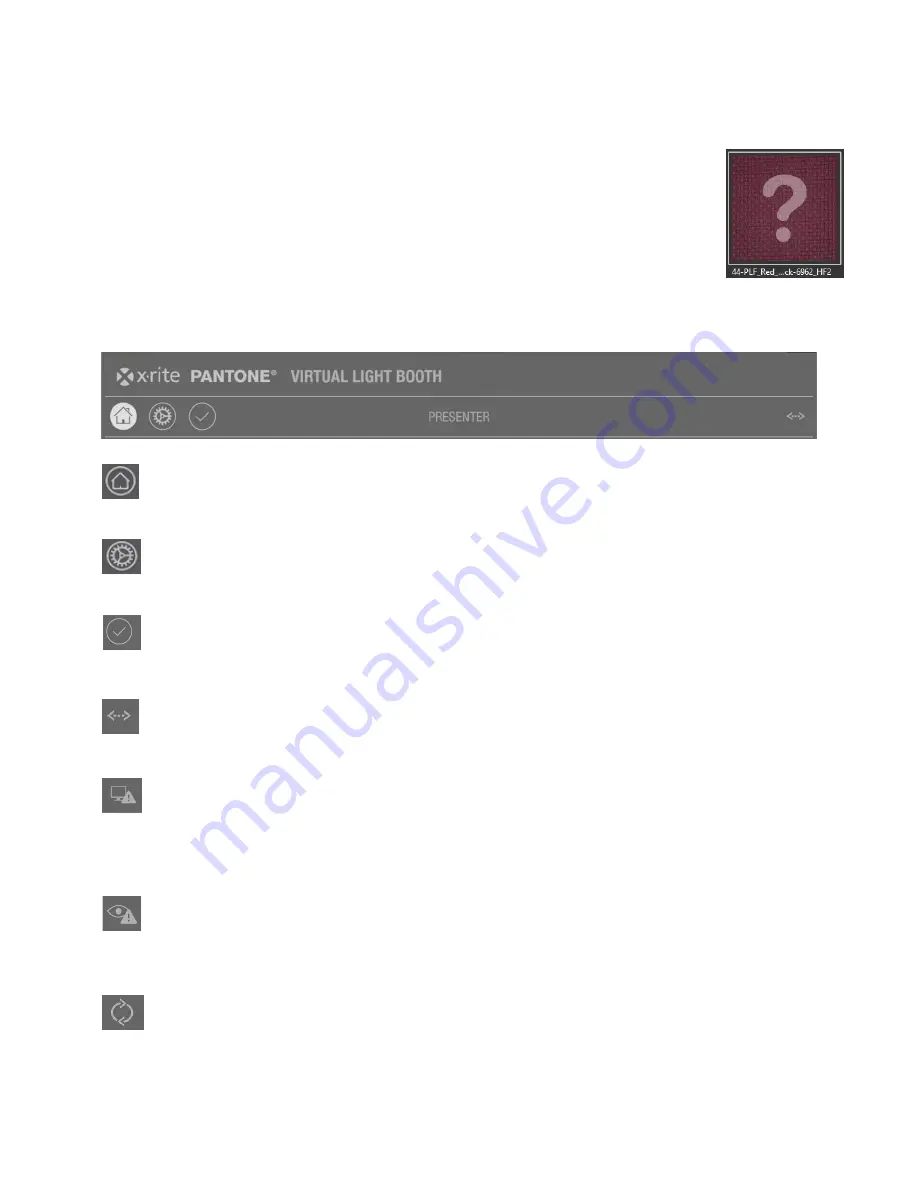
V i r t u a l L i g h t B o o t h
14
Select and load a scene to view the materials it contains. Tap on the colored material slot, then tap
on the material you would like to assign to the corresponding object.
NOTE:
If there are already items existing on the VLB which are not available in
your scenes or materials section in PANTORA, they are displayed in PANTORA
with a question mark. You may remove them from the VLB by right-clicking on the
corresponding item in PANTORA.
Control Bar
The top of the touch pad has a control bar which contains button and status icons.
Home button
Returns you from any screen to the Presenter view.
Service button
Used to access service functions: Light Calibration (refer to Light Calibration later in this manual).
Approval button
Used to access the approval tab. Approve or reject measured materials and add comments to them.
Connection Status
This symbol appears when the VLB has a connection to the PANTORA Software.
No Display Tracking
This symbol appears when the display tracking is not active (display in standby mode, illumination
switched off). Normally it disappears after 15 seconds once the display tracking is active again. This
signals the display is now color corrected.
No Face Tracking
This symbol appears when the face tracking sensor is running but is unable to detect any person in
front of the VLB.
Data Transfer
This symbol appears once materials or scenes are uploaded from PANTORA.
Содержание Pantone Virtual Light Booth
Страница 1: ...Virtual Light Booth User Guide ...
Страница 43: ......