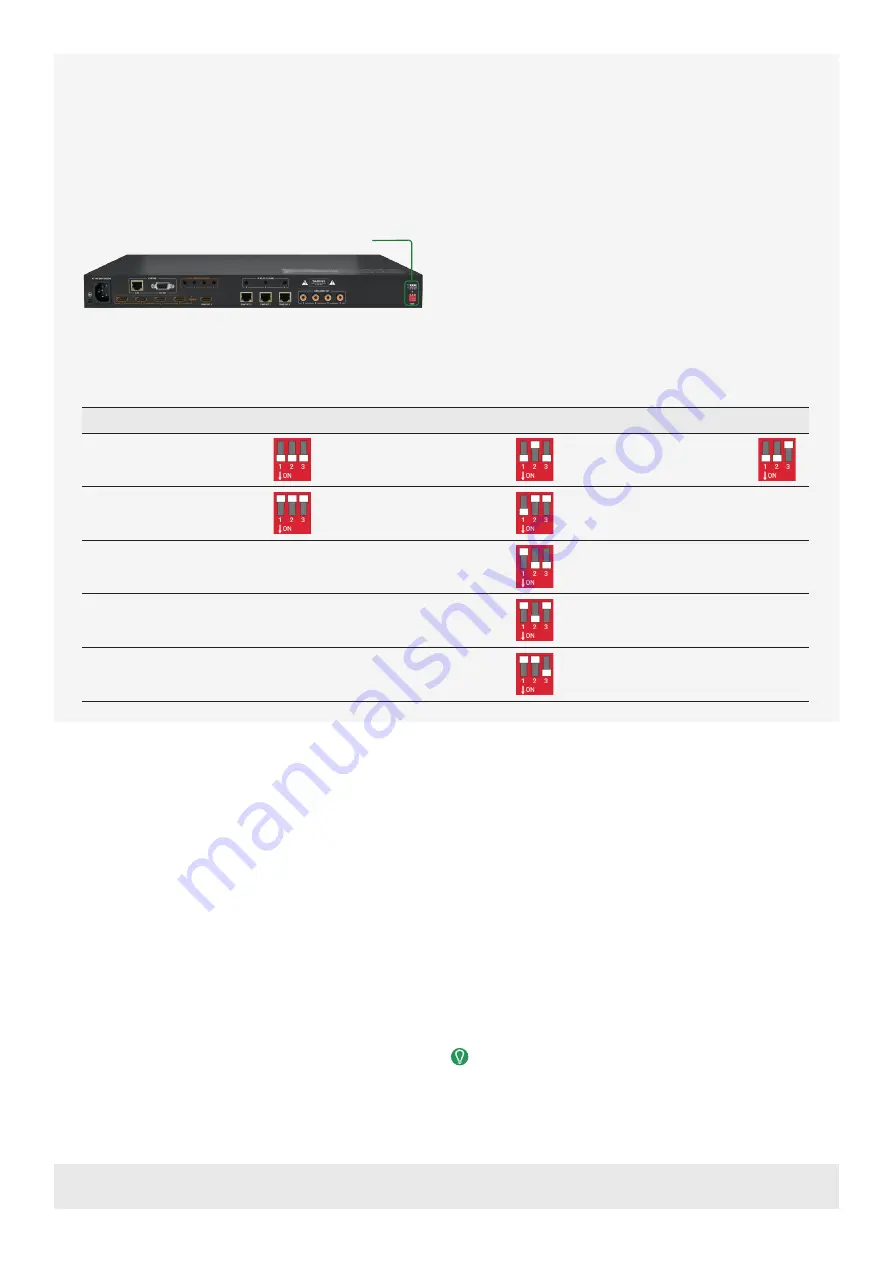
Accessing the Web UI
This matrix is set to a default static IP Address (192.168.11.143). In order to communicate with it initially the PC must be set to a 192.168.11.xxx address with a
subnet of 255.255.0.0. This can be changed back once a static IP is set within a different range.
1.
Connect the matrix to the same network as a PC.
2.
Open a web browser and enter the IP Address of the matrix.
Default: 192.168.11.143 | Password: admin
IP Address Notes
• When to set to DHCP the IP address of the unit can be displayed by pressing and holding the front panel Enter and Down buttons for 3 seconds. The IP
address will be displayed on the front panel.
• The installer password and general password are the same by default. WyreStorm recommends changing the password for installer login to avoid any
unwanted changes being made to the matrix configuration.
Troubleshooting
No or Poor Quality Picture (snow or noisy image)
• Verify that power is being supplied to the transmitter and receiving device
• Verify that all HDMI and HDBaseT connections are not loose and are
functioning properly
• Verify that the HDBaseT cable is properly terminated following EIA568B
standard
• Verify that the output resolution of the source and display is supported by
this matrix and recevier.
• If transmitting 3D or 4K, verify that the HDMI cables used are 3D or 4K rated.
No or Intermittent 3rd party Device Control
• Verify that the IR and RS-232 cables are properly terminated following the
section.
Troubleshooting Tips:
• WyreStorm recommends using a cable tester or connecting the cable to
other devices to verify functionality.
Copyright © 2021 WyreStorm Technologies |
Matrix Kits Full Range Quickstart Guide | 210504
UK: +44 (0) 1793 230 343 | ROW: 844.280.WYRE (9973)
3 of 4
EDID Settings
(MX-0404-KIT/MX-0404-HDBT-H2A-KIT)
EDIDs can be configured to resolve issues with video output on displays that may not accept the maximum resolution available from the source.
• When set to Smart EDID (default) the matrix will scan all selected displays for the lowest resolution to dynamically adjust the source content to
allow output on 2K and 4K displays sharing the same source.
• When EDID Copy or a direct EDID is being used, SmartEDID is turned Off.
• Ensure that a display is connected and powered On to the selected output before copying EDIDs or the copy will fail. When this occurs, EDID will
be set to 4K@30Hz 2ch.
• Power to the matrix must be cycled (Off/On) after changing dip switches in order for the setting to take effect.
EDID Switch Location
Copying EDIDs
1. Set the EDID dipswitch to the
Front Panel, Web UI or API EDID Control
(all switches up).
2. Reboot the matrix.
3. Using the front navigation buttons, select the input port for the output.
Example: Input 2 for Output 2
4. Once the output port indicator blinks, press and hold
Enter
for 5
seconds.
OK
indicates that the copy was successful,
FAIL
indicates
that the copy failed.
5. Reboot the matrix
SmartEDID/Front Panel/Web UI
4K UHD
1080p
SmartEDID - Dynamic EDID Based
on Display - 2ch only (default)
4K @30Hz (8bit only) 2ch with HDR
(SmartEDID OFF, HDCP 2.2 Support)
1080P @60Hz 2.0ch audio
(SmartEDID OFF, HDCP 1.4 Support)
Front Panel, Web UI, or API Control
4K @30Hz 2ch with HDR
(SmartEDID OFF, HDCP 2.2 Support)
4K@30Hz 5.1ch with HDR
(SmartEDID OFF, HDCP 2.2 Support)
4K@30Hz 7.1ch with HDR
(SmartEDID OFF, HDCP 2.2 Support)
4K @60Hz 2ch
(MX-0404-HDBT-H2A-KIT)






















