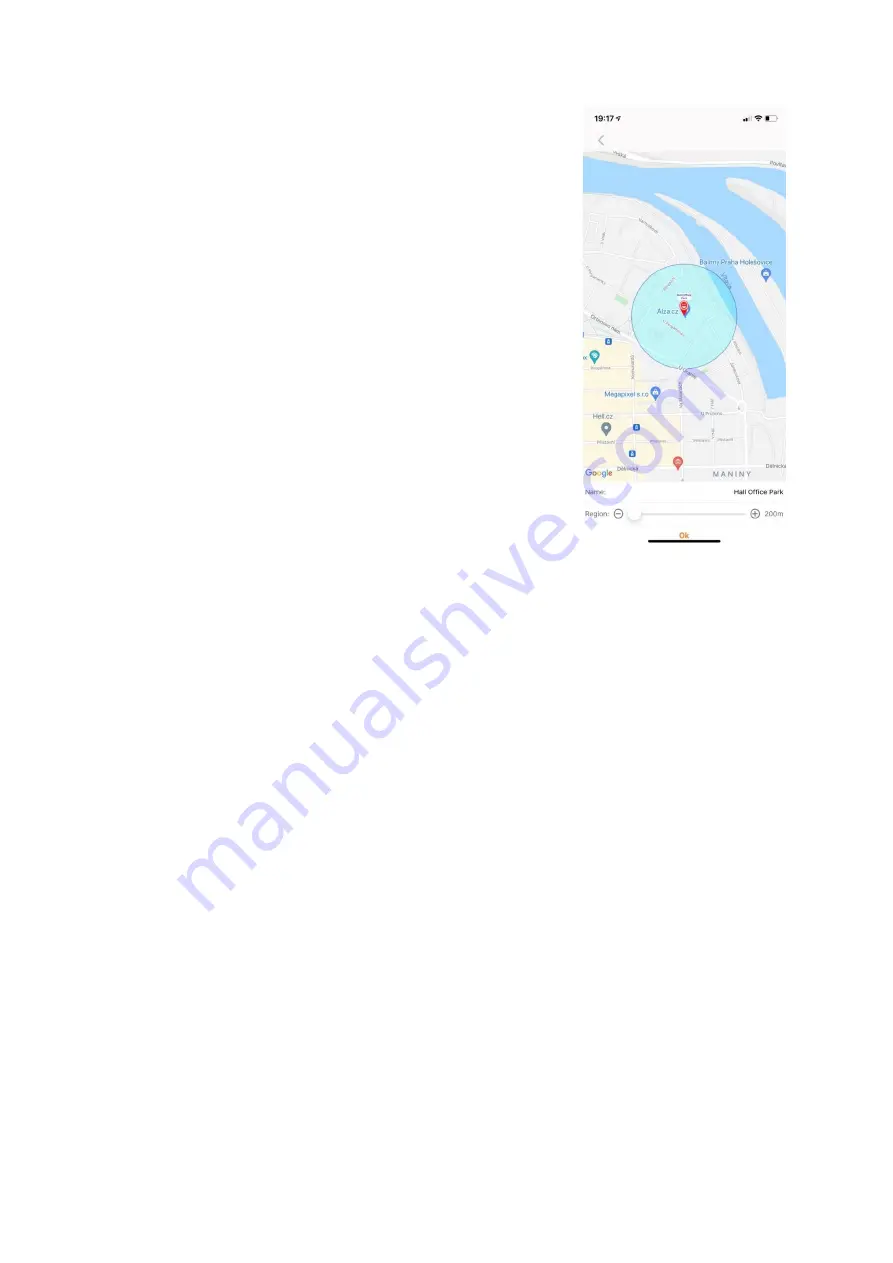
12
Safety Zone
You can set up safety zones on the map. Device will
automatically notify you when user leaves selected safe
zone.
•
Open “Safety Zone” on the map.
•
Click on “+” in the bottom part of the screen.
•
Find the map place where you want to set safety
zone and click on it.
•
Type the name of the zone and set up the radius,
then click on “OK”.
Note: WowME Tracker enables three safety zones for each
device. Ensure that safety zones don’t overlap with each
other.
Other Features
Do Not Disturb
You can set different periods of day when watch will automatically switch into the Do
Not Disturb mode (e.g., during school hours). Watch will automatically switch to silent
mode and stop incoming calls.
Remote Health Check
In “Health” tab of the WowME Tracker app you can remotely check health of device user.
You can see the real-time information about physical activity (steps, calories burnt, and
distance walked). Please note that this device does not substitute a medical device and
all measured values are informative only.
Please take into account that Steps function needs to be activated in the WowME
Tracker app first (cli
ck on “Health”
→
“Steps”
→
“Switch”).
Without activating this
function, you cannot access steps count in the app nor in your device. For current
measuring of calories or distance, please set also other information in “Steps” menu
including weight and average Step Length.
Chat
You can use voice chat or text chat to communicate with your child. Open chat from the
main interface of the WowME Tracker app. You can switch from voice chat to text chat in
down left corner of the chat window.
Remote Pictures
You can remotely take pictures by camera on watch that will be automatically sent to
your phone. You can see photos in the same part of app where you are remotely taking
photos.



























