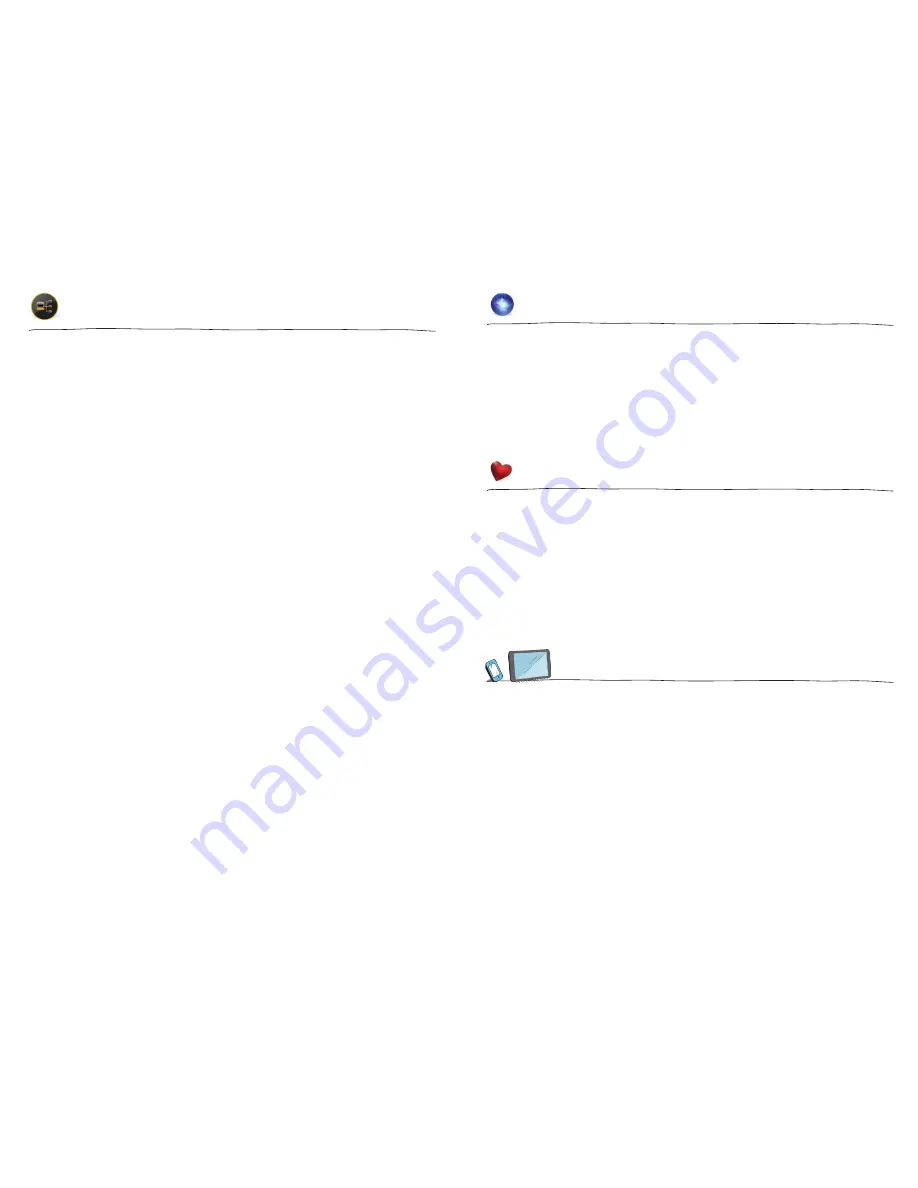
Accessing Music, Photos, and Videos
From Your Computer
Select the HomeConnect category to view your music, photos and videos from your connected
computers. You need to set up a DLNA
®
server to view content on your Ultra TV. Use the
HomeConnect category to browse through your computer files and select content to be added
to shortcut folders for easy access.
To Add Content:
(Example is related to music, but the same can be done for photos and video files.)
1. Select the HomeConnect category.
2. Select the computer whose content you would like to add. Your computer must be on and
connected to the network. If one is not showing up, select Search for Media Servers and
choose “Search.”
3. Browse through that computer’s file structure until you find the music files.
4. Press
OK
and choose “add folder to my music” or “add item to my music.”
5. The music files or folder containing music files will automatically be added to the My Music
shortcut folder in both the HomeConnect category and the Music category.
To View Content:
1. In the HomeConnect category select the computer that you want to access and
press
OK
.
2. To view content, select My Content and then choose either the My Music, My Photos, or
My Videos shortcut folder.
3. Select an individual file you would like to play and press
OK
.
4. If you have a folder selected and you would like to view a list of options for the content of
that folder press
INFO
.
There are four approved DLNA servers for various operating systems: Windows Media Player
(Windows), Twonky (Mac, Windows, Linux), TVersity (Windows) and PlayOn (Windows). For
more information on HomeConnect, please go online to the TV Apps section of Manage My
TV on the WOW! Customer Home Page.
Online TV Management
Through the WOW! Customer Home Page, you can manage your DVR and more while you’re
away from the TV.
• Log into your WOW! email account at
wowway.net
.
• Once logged in, click on the TV tab in the “Email, Phone, TV” box and then select
“Manage My TV.”
• From here, you can schedule recordings, manage recording settings, monitor how
much storage space you used, view full TV listings, set parental controls and add
Flickr
®
accounts.
Favorites
You can create a channel lineup of only your favorite channels.
To Add A Channel To Your Favorites:
• In the TV Channels category, tune to the channel you want to add and press
INFO
.
• Choose “add item to favorites.”
• You can delete a channel by selecting the channel and choosing “remove from
favorites.”
Browse your Favorites channel lineup by selecting the Favorites category card. You can clear
the entire favorites list by selecting the Options card in the Favorites category, then choosing
“clear all” from the action menu.
Ultra TV Apps
Ultra TV has apps for the iPad, iPhone and Android devices available for download today.
WOW! Ultra TV
SM
apps have full remote functionality and let you manage your DVR directly
from your mobile device. Visit wowway.com to view the full WOW! Ultra TV
SM
App User
Manual.
• Set up new DVR recordings
• Manage DVR recordings
• Use your mobile device as a remote control
• Search TV listings for up to two weeks out
• Set your favorite channels or hide channels from your lineup
© 2014 WideOpenWest Finance, LLC.
0614






















