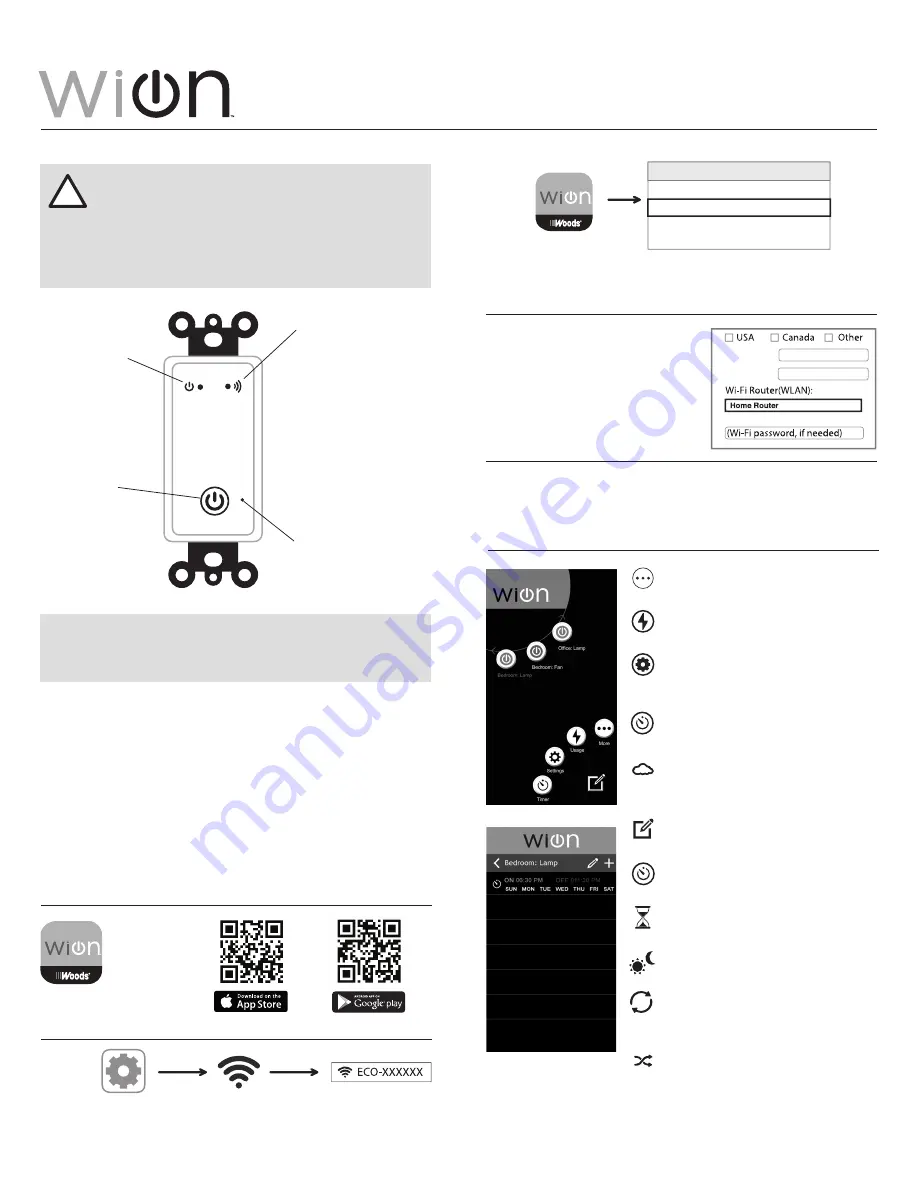
Indoor Wi-Fi Wall Switch
CAUTION! INDOOR USE ONLY!
Do not use the WiOn Wall
Switch outdoors or in damp or wet locations.
Note:
Installation should be made by a licensed electrician.
Turn power OFF at the circuit breaker before installation.
READ ALL INSTRUCTIONS
before using the WiOn Wall Switch.
!
Power Button
Press this button to
manually override
the WiOn Wall
Switch and turn
the unit ON/OFF.
TO CONNECT THE WiOn WALL SWITCH TO A WI-FI ROUTER
• With the WiOn Wall Switch installed, if the blue light is blinking you can
proceed to the next step to begin the smart phone setup. If not blinking,
you must reset the WiOn Wall Switch as described in the FAQ section on
the reverse side of this sheet. Note: the blue light will continue blinking
until the setup is finished via the smartphone app.
• Make sure the controlled device is switched ON. Once you are finished
connecting the WiOn Wall Switch to a Wi-Fi router, the blue light will
remain on continuously to indicate that Wi-Fi connection has been
established and the WiOn Wall Switch is accessible via the app.
125 V ac / 60 Hz
15 A Resistive
15 A General Use
1000 W Tungsten
1/2HP
500VA Electronic Ballast,
120 V ac 60 Hz, 8.3 A Ballast
Power Indicator
Select the Wi-Fi router that you want to
link to the WiOn Wall Switch. (Note: It may
take a few seconds for network communication).
Tap the
WiOn
icon
STEP 3:
Fill in the information (Note: US
residents enter your five-digit ZIP code,
Canadian residents enter your three-digit
telephone number area code). When
finished filling in the information, click
the
SAVE SETTINGS
or
JOIN
button.
(In iOS: if you can't find the
JOIN
button, click in the “Password” box).
Choose a Network
Device [ECO-XXXXXXXX] Ver: XXX
Home Router
Other Router A
Other Router B
STEP 2:
TO ADD ADDITIONAL WiOn WALL SWITCHES TO THE APP:
Repeat steps
1-3 for each additional WiOn Wall Switch.
Remember to give each switch
a different name (for example, Bedroom: Lamp, Office: Lamp, etc.).
Note:
each controlled device requires a separate WiOn Wall Switch.
Wi-Fi
™
Status Indicator
Blinking Light: Ready to
connect to Wi-Fi router.
Light continuously ON:
Connection to Wi-Fi
router is complete and
the WiOn Wall Switch is
ready for use via the app.
Light OFF: Check your
internet connection or
review the app FAQ.
reset
Reset Button
IMPORTANT:
Please refer to INSTALLATION INSTRUCTION SHEET
before proceeding with Wi-Fi router connection. WiOn Wall Switch
must be installed before connecting to Wi-Fi router.
Usage:
Function is not available
on this device.
More:
Learn more about this app,
including an FAQ section.
Settings:
To set your Wi-Fi Wall Switch,
transfer local Wi-Fi to cloud mode, or to
rename the WiOn Wall Switch.
Timer:
To set ON/OFF programs (up to a
maximum of 12 Custom ON/OFF events).
Cloud Icon:
Activates remote access
function of device through 3G, 4G, LTE,
public Wi-Fi network, or other Wi-Fi router.
Mailbox:
To email consumer service or
share app feedback.
Programmable Timer:
To set custom
ON-OFF events.
Countdown Timer:
The controlled device
will turn off after selected time.
Astronomic Timer:
The controlled device
will turn on or off at sunset or sunrise.
Vacation Random:
The controlled device
will turn on or off randomly between one
of three time frames (night, day, all day).
Security Random:
The controlled device
will turn on and off randomly between
chosen start and end times.
(such as lamp or fan)
Enter Zip Code:
Name Device:
Enter Wi-Fi Router Password:
Tap Smartphone’s
Settings
icon
Tap the
Wi-Fi
icon
Select the
WiOn Wall Switch
STEP 1:
DOWNLOAD
THE WiOn APP:
(iOS 7 or higher)
(Version 4 or higher)



