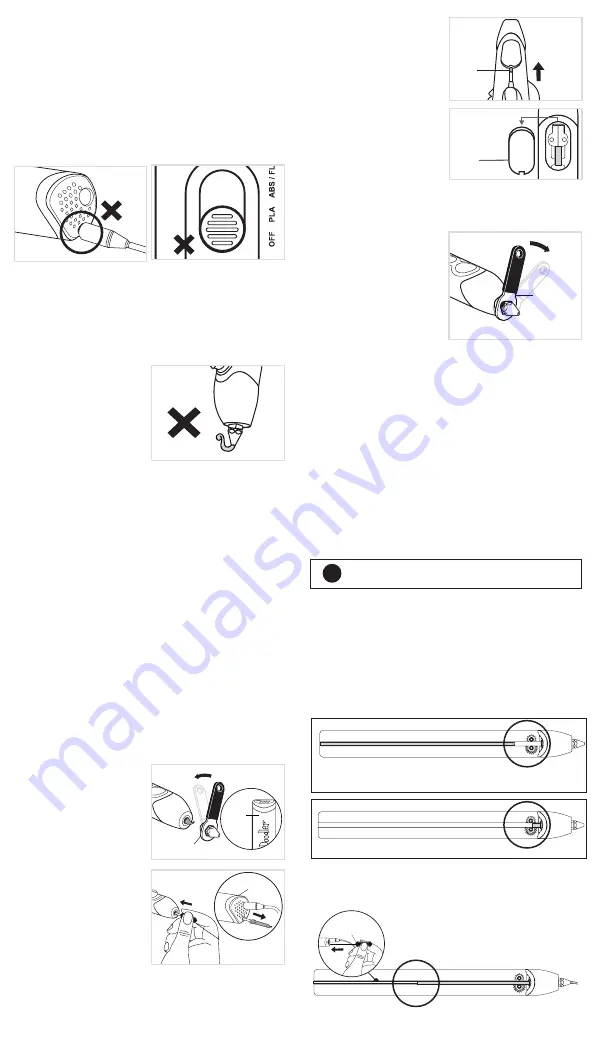
9
10
1. My Pen won’t turn on!
(Light doesn’t turn on)
Let’s double check the following:
A.
Is the
Power Adapter
plugged into a working power outlet?
B.
Is the end of the
Power
Adapter
connected to the
correct part of the
Pen
?
If you have a spare power adapter around the house please
use it to test your
3Doodler
. This will help determine if
the problem is with your
3Doodler
or with the
Power
Adapter
provided in the box.
NOTE:
C.
Make sure the
Control
Switch
on your
3Doodler
is not set to
OFF
.
3. My Plastic is not extruding from
my 3Doodler .
3A. Plastic not engaging properly with the Drive Gear:
Gently push until you feel the strand pulled through the
Drive
Gear
on its own.
If the above does not work, reverse the
Plastic
fully from the
Pen
.
(See Section 2, Step 6) Snip ends, then reinsert and try again.
If
Plastic
is too short to be removed from the
Pen
, move to 3B.
3B. Plastic is too short to be removed from the Pen:
Try unscrewing the
Nozzle
and
using the
Unblocking Tool
.
While
Pen
is hot (
BLUE
or
GREEN
Light
on), use
Mini
Spanner
to unscrew and
remove
Nozzle
anti-clockwise.
While using the
Reverse
feature
of the 3Doodler , insert
Unblocking Tool
through open
front end of
Pen
and gently
push any excess
Plastic
out
through the back of the
Pen
.
Mini
Spanner
BLUE
or
GREEN
Light
3C. Plastic may be wrapped
around the Drive Gear.
Remove
Maintenance Cover
using
Mini Screwdriver
provided in the box.
Use the
Mini Screwdriver
or
Unblocking Tool
to lift
and release
Plastic
from the
Drive Gear
and out of the
Pen
through the open area beneath
the
Maintenance Cover
or
from the
Plastic Loading Port
.
Mini
Screwdriver
2. My Plastic is extruding but it
won’t stick to the paper, or is
curling up around the Nozzle.
Stop extruding and start
again using the following
instructions:
When the
Plastic
resumes
extruding, push the
Nozzle
firmly down into the paper,
allowing
Plastic
to stick to the
surface.
Drag the
Plastic
along the
paper or surface in a continuous
unbroken line as if you were
writing with a pencil.
Keep your movement slow and
steady. The
Plastic
should hold
to the paper and not curl up
around the
Nozzle
.
Maintenance
Cover
Blue
or
Green
Light
Unblocking
Tool
Nozzle
may loosen with
continued usage (or in transit).
While
Pen
is hot (
BLUE
or
GREEN
Light
on), gently turn
Nozzle
clockwise to tighten
it using the
Mini Spanner
provided. Stop tightening once
you first feel resistance so as
to avoid over-tightening the
Nozzle
and breaking it.
A.
Click either the
FAST
or
SLOW
button once.
B.
If Step A does not solve this problem, please unplug your
3Doodler
and then plug it in and try again.
5. My Plastic won’t stop extruding.
4. My Plastic is leaking from
around the Nozzle.
While the
Pen
is on and hot (
BLUE
or
GREEN
Light
),
double click
either the
FAST
or
SLOW
button.
Light
will start flashing to signal
the
Plastic
is reversing. Once the
Plastic
stops reversing, it is safe
to remove it from the
Pen
by gently pulling on the back of the
strand.
If
Plastic
is too short to reverse, see Section 3, Step 3B.
6. How do I reverse my
unused Plastic?
Snip the ends of your
Plastic
now for easier loading
and Doodling later.
It is possible that the
Plastic
is either too short to reverse all the
way out of your
3Doodler
, or that the
Plastic
has moved
past the
Pen’s
Drive Gear
system.
You will be able to check for these issues by looking through the
Maintenance Cover
.
7. I have reversed my Plastic but
cannot get it out.
For both of these issues, you can try the following options:
•
Insert a new strand of
Plastic
or
Unblocking Tool
to push the
remaining
Plastic
through while
Pen
is
ON
and extruding.
Plastic
reversed, but too short to take out and no longer in
contact with the
Drive Gear
.
TIP
Mini
Spanner
Plastic
is beyond
Drive Gear.
Or
•
While using the
Reverse
feature of the 3Doodler , remove
Nozzle
and use
Unblocking Tool
to push
Plastic
out the back of
the
Pen
. (See Section 3, Step 3B).
Unblocking Tool





















