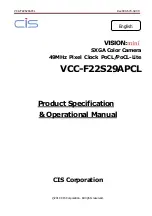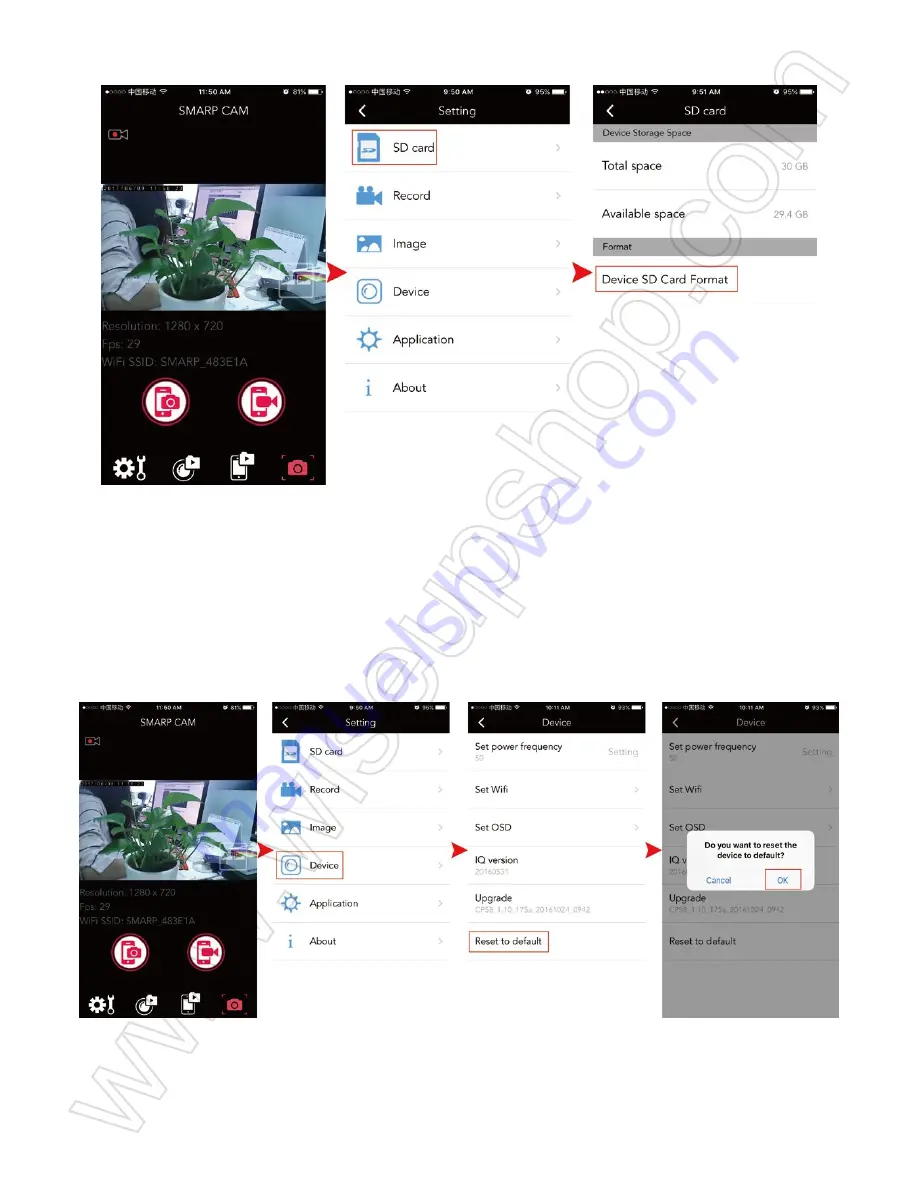
I.製品の概要
1.カメラのレンズ
2.マイク
3. USBポート
4.マイクロSDカードスロット
5.電源スイッチ
6.バックアップバッテリー
II.ボックスの内容
-1×P2Pネットワークドローンカメラ
-1×USBケーブル
-1×AC110-240V〜DC5V電源アダプタ
III.カメラの準備をする
3.1.ご使用の前に、カメラが完全に充電され、Micro SDカードがすでにフォーマットされており、カ
メラのSDカードスロットにしっかりと固定されていることを確認してください. SDHC Class 10
Micro SDカードを使用することをお勧めします.
3.2.カメラを7/24時間稼働させる必要がある場合は、USBケーブルとDC 5V電源アダプタを使用し
てコンセントのAC電源に接続します.
IV.ネットワーク設定
4.1. iPhoneまたはiPadに「
Smarp CAM
」APPをインストールする
App Storeに行って、 "
SMARP CAM
"を検索し、あなたのiPhoneやiPadにインストールしてください.
4.2. LANモードまたはP2P設定
4.2.1.電源スイッチをONの位置にスライドさせ、iPhoneまたはiPadのWIFIまたはWLANの設定ペ
ージに移動し、カメラのWIFI信号「
SMARP-******
」に接続します.WIFI信号のパスワードは「
12345
」です. WIFIが接続されるのを待ちます.
[注意]:
長時間カメラのWIFI信号が見つからない場合は、カメラを再び充電して再起動してください.
4.2.2. 「
Smarp Cam
」APPを実行します.
4.2.3.ライブビデオ画面の説明については、下の画像を確認してください.
[注意]:
このP2P(LAN)モードでは、70メートル(約230フィート)の範囲でビデオをローカルで表示または
録画することができます.
V.ローカルマイクロSDカードへの連続録音
>>起動する前に、カメラがAPPに正常に追加され、オンラインになっていることを確認してくださ
い.
5.1. SDカードの録音を設定するには、以下の手順に従ってください.
ステップ1:
「
Smarp Cam
」APPを起動します.
ステップ2:ギアアイコンをタップし、設定ページで「記録」を選択します.
ステップ3:
「
録画
」を有効にして、Micro SDカードへのビデオの録画を継続します.また、
「循環録画
」を有効にして、録音を調整することもできます.あなたはまたあなたの欲望のビデオの長さを設
定することができます.
[注意]:
ビデオ解像度:1280x720Pビデオフォーマット:AVI
5.2. Micro SDカードの空き容量を確認する
ステップ1:
「
Smarp Cam
」APPを起動します.
ステップ2:ギアアイコンをタップし、設定ページで「
SDカード
」を選択します.
ステップ3:MicroSDカードの空き容量を確認できます.また、ここでSDカードをフォーマットするこ
ともできます.
VI.出荷時のデフォルト設定にリセットする
6.1. 「
Smarp Cam
」APPを起動します.
6.2.ギアアイコンをタップし、設定ページで「
デバイス
」を選択します.
6.3. 「
デフォルトにリセット
」をタップして、カメラを工場出荷時のデフォルト設定にリセットします.
VII.充電
7.1.付属の電源アダプタとUSBケーブルを使用して、カメラをコンセントのAC電源に接続します.
7.2.フル充電には7時間かかります.
7.3.カメラは、1回の充電で最大3時間のビデオを記録できます.
よくある質問
Q1:WIFIページにカメラのWIFI信号が表示されないのはなぜですか?
A1:この質問には3つの解決策があります:
1.携帯電話またはモバイルデバイスをカメラのWIFIホットスポット範囲内に保ち、WIFI信号ペー
ジをリフレッシュします.携帯電話やモバイルデバイスのWIFI設定ページでホットスポットが認識
されるまでには最大1分かかることがあります.
2.携帯電話やモバイルデバイスのWIFI機能をしばらくシャットダウンし、再度オンにしてください.
3.カメラの電源が切れている場合は、USBケーブルと電源アダプタを使用してコンセントのAC電
源に接続します.
Q2:カメラはビデオを録画しませんでしたか?
A2:Micro SDカードが正しく取り付けられていることを確認してください.そうでない場合は、SDカ
ードを取り出してPCのコンピュータでフォーマットし、もう一度試してください.
Q3:コンピュータで再生中にビデオフッテージがぼやけて表示されるのはなぜですか?
A3:ビデオを再生する前に、映像をコンピューターにコピーしてくださ