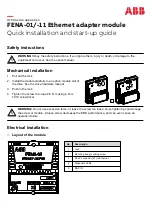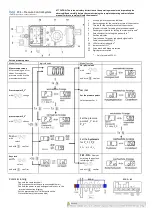I. Panoramica del Prodotto
1. Obiettivo della Fotocamera
2. Slot Micro SD Card
3. Pulsante di Alimentazione/Reset
4. Pulsante di Riavvio
5. Indicatore luminoso WAN
6. Indicatore di Luce LAN
7. Indicatore di Carica della Batteria
8. Porta USB
9. Batteria
II. Cosa c'è nella scatola
-1 × Fotocamera WIFI
-1 × Cavo USB
-1 × AC110-240V a Adattatore di Alimentazione DC 5V
-1 × 8GB Micro SD Card (inserito nello slot Micro SD card già)
III. Prima che Inizi
3.1 Prima di utilizzare, assicuratevi che la fotocamera sia completamente carica e
assicurati che la scheda Micro SD sia già stata formattata e sia correttamente inserita
nello slot per la scheda SD della fotocamera, oppure non funziona. Si consiglia di
utilizzare una scheda Micro SD SDHC Class 10.
3.2. Accendete la fotocamera premendo il pulsante Power Button. Attendere circa 15
secondi o giù di lì, vedrai che la spia LAN è gialla solida, il che significa che il segnale
WIFI della fotocamera è pronto.
3.3. Se la fotocamera è necessaria per lavorare 24 ore su 24 e 7 giorni, è necessario collegarlo
ad un alimentatore CA utilizzando il cavo USB incluso e l'adattatore di alimentazione.
IV. Configurazione di Rete
4.1. Installare l'APP "
Camwf
" sul tuo smartphone o tablet PC
Cerca "
Camwf
" in Google Play Store o analizza il codice QR qui sotto per installare APP
sul tuo smartphone o tablet PC.
4.2. Impostazione del collegamento P2P (Modalità LAN)
4.2.1. Passare alla pagina WIFI o WLAN Setting sul tuo smartphone o tablet PC, collegare il
tuo dispositivo mobile al segnale WIFI della telecamera denominato "
RT _ *****
". Attendere
che il WIFI sia collegato e la barra di stato del telefono apparirà il simbolo WIFI come segue:
[Nota]:
Se il segnale WIFI della fotocamera non può essere trovato dopo un lungo periodo,
ripristinarlo (vedere VIII) o ricaricare la batteria solo se la fotocamera è alimentata da esso
(vedere X).
4.2.2. Esegui l'APP di "
Camwf
".
4.2.3. Aggiungere la fotocamera all'app APP "
Camwf
" come segue:
Tocca l'icona "
+
"> Ricerca della fotocamera> Tocca l'UID della fotocamera> Tocca OK.
4.2.4. Se la fotocamera mostra "Online" nella home page, significa che la configurazione
P2P (LAN) della telecamera è riuscita. La spia della spia LAN sarà giallo solido. È
possibile controllare o registrare video nel modo P2P (LAN).
[Nota]:
In questa modalità P2P (LAN), è possibile visualizzare solo video localmente, entro un
raggio di 15 metri (49 piedi) aperto.
Suggerimenti:
Nello schermo video dal vivo, puoi mettere delicatamente il dito indice e il pollice
sullo schermo, quindi scorrere le direzioni in una zona specifica per ingrandire e spegnere.
4.3. Impostazione di Visualizzazione Remota (Modalità WAN)
>> Prima di impostare la visualizzazione remota, accertarsi che la fotocamera sia stata
aggiunta correttamente all'APP ed è online in modalità P2P (LAN).
4.3.1. Lancia l'APP di "
Camwf
".
4.3.2. Per impostare la funzione di visualizzazione remota, attenersi alla seguente procedura:
Fase 1: Nella home page, toccare l'icona a forma di ingranaggio e scegliere "
Impostazioni
fotocamera
" nella finestra popup.
Fase 2: Nella pagina "
Impostazione avanzata
", toccare "
gestire reti WI-FI
" nella sezione
"
WIFI Setting
".
Fase 3: Selezionare un punto di accesso WIFI desiderato per registrare la fotocamera.
Fase 4: Toccare "
OK
" per completare l'impostazione di visualizzazione remota e la fotocamera
si riavvia automaticamente.
Fase 5: uscire dall'APP "
Camwf
".
[Nota]:
se viene immessa una password errata o se il dispositivo non è riuscito a connettersi al
router, ti consigliamo di reimpostare la fotocamera in modo predefinito in modalità P2P. A tale
scopo, premere due volte il pulsante Reset.
Come verificare se funziona la visualizzazione remota?
1. Torna alla pagina di impostazione WIFI o WLAN sul telefono o sul dispositivo mobile uscire
dal telefono o dal dispositivo mobile dalla rete WIFI corrente, iscriverai il tuo telefono o un
dispositivo mobile in un altro punto di accesso WIFI oppure puoi disattivare la funzione WIFI
o WLAN , Abilitare i dati della tua rete mobile.
2. Assicurati che il telefono o il dispositivo mobile dispongano di accesso a Internet, avviare
nuovamente l'APP di "
Camwf
". Se la fotocamera mostra "
Online
" nella home page, significa
che l'impostazione della visualizzazione remota è riuscita e la fotocamera è entrata in
modalità WAN. Puoi andare avanti per visualizzare video in diretta o registrare video in
remoto da qualsiasi posizione. La spia dell'indicatore WAN sarà giallo solido.
[Nota]:
se la fotocamera mostra "Connessione non riuscita" nella home page, toccare l'icona
Aggiorna e attendere 1 minuto, quindi riprovare. Se la connessione non riesce ancora, significa
che è necessario reimpostare la fotocamera (vedere VIII) e impostarla di nuovo.
V. Impostazione di registrazione della rilevazione di movimento
>> Assicurarsi che la fotocamera sia stata aggiunta al APP prima di iniziare.
5.1. Lancia l'APP di "
Camwf
".
5.2. Toccare l'icona a forma di ingranaggio nella home page e scegliere "
Impostazioni
fotocamera
" nella finestra popup.
5.3. Nella pagina "
Impostazione avanzata
", attivare la funzione "
SD Record
" e "
Motion
Detection
".
5.4. Toccare "
OK
" per completare l'impostazione Motion Detection Video Recording.
5.5. Quando viene rilevato un movimento, la fotocamera registra automaticamente un video
alla scheda Micro SD.
5.6. Ritorna alla home page, tocca l'icona a forma di ingranaggio, scegli "
SD Download
"
nella finestra popup e scarica i file video dalla scheda Micro SD.
5.7. Al termine del download, tornare alla home page. Fai clic sull'icona a forma di ingranaggio
e scegli "
Visualizza istantanea
" per riprodurre i clip video di destra sullo smartphone o sul
tablet.
[Nota]:
Risoluzione video: 1280 × 720P Formato video: MP4
VI. Registrazione di video direttamente a Smartphone o Tablet PC
>> Assicurarsi che la fotocamera sia stata aggiunta correttamente all'APP ed è online in
modalità LAN o WAN prima di iniziare.
6.1. Lancia l'APP di "
Camwf
". Tocca l'icona della fotocamera per entrare nello schermo video
dal vivo.
6.2. Toccare una volta il pulsante di registrazione video remoto per avviare o arrestare la
registrazione di video. I file video verranno salvati sul tuo dispositivo mobile o sulla memoria
flash del telefono. Questi file video verranno senza audio.
6.3. Controllare i file video.
Opzione 1:
Nella schermata video dal vivo, tocca l'icona della galleria per controllare le
immagini e i file video registrati sul telefono.
Opzione 2:
Nella schermata della home page, toccare l'icona a forma di ingranaggio e
scegliere "
Visualizza istantanea
" nella finestra popup per controllare le immagini e i file video
ripresi.
VII. Registrazione di video alla scheda micro SD locale in modo continuo
>> Assicurarsi che la fotocamera sia stata aggiunta correttamente all'APP e che la
connessione di rete sia buona prima di iniziare.
7.1. Lancia l'APP di "
Camwf
".
7.2. Tocca l'icona a forma di ingranaggio nella schermata della home page e poi seleziona
"
Impostazioni fotocamera
" nella finestra popup.
7.3. Accendere la funzione "
SD Record
" e disattivare la funzione "
Motion Detection
".
7.4. Toccare "
OK
" per completare l'impostazione della registrazione della scheda SD e la
videocamera registrerà video in modo continuo sulla scheda Micro SD.
7.5. Segui 5.6 per accedere ai file video.
[Nota]:
1). Viene generato e salvato un video clip ogni 3 minuti automaticamente.
2). Se la potenza di uscita è interrotta, la fotocamera può registrare video continuamente per 7
ore con la batteria di backup.
3). Risoluzione video: 1280x720P Formato video: MP4
VIII. Ripristino
Se per qualsiasi motivo la fotocamera smette di funzionare o non funziona correttamente,
un reset rapido ripristina le impostazioni predefinite di fabbrica.
Opzione1:
Quando la fotocamera è accesa, premere due volte il pulsante Reset per ripristinare
tutte le impostazioni predefinite di fabbrica, la fotocamera tornerà alla modalità P2P. Le spie
luminose LAN e WAN verranno illuminate per 3 secondi e poi uscire. La fotocamera riavvia
automaticamente alle impostazioni predefinite in 3 secondi.
Opzione 2:
Nella modalità LAN o WAN, toccare l'icona a forma di ingranaggio nella
schermata della home page e scegliere "
Reset
" nella finestra popup per ripristinare tutte le
impostazioni predefinite di fabbrica, la fotocamera tornerà alla modalità P2P. Le spie luminose
LAN e WAN verranno illuminate per 3 secondi e poi uscire. La fotocamera riavvia
automaticamente alle impostazioni predefinite in 3 secondi.
IX. Ridenominazione della fotocamera e modifica della password
>> Si prega di confermare che la fotocamera è stata aggiunta all'APP ed è online in modalità
P2P (LAN) prima di iniziare.
9.1. Avviare l'APP "
Camwf
".
9.2. Cambiare il nome della fotocamera come segue:
Passaggio 1: Tocca l'icona a forma di ingranaggio nella home page, quindi scegli
"
Impostazioni account
" nella finestra popup.
Fase 2: deselezionare il nome predefinito e digitare i nomi come casa, ufficio, camera da letto,
ecc.
Passo 3: Tocca "
OK
" per confermare la modifica.
9.3. Modificare la password in modalità P2P come segue:
Passaggio 1: torna alla schermata della home page, tocca l'icona a forma di ingranaggio
e poi seleziona "
Impostazioni fotocamera
" nella finestra popup.
Fase 2: Nella pagina "
Impostazioni avanzate
", tocca "
Modifica codice di sicurezza
" nella
sezione "
Impostazione codice di sicurezza
".
Passo 3: Digitare la password predefinita "
888888
", quindi inserire una nuova password e
reinserirla, infine toccare "
OK
" per salvare la modifica.
Come verificare se funziona la nuova password?
1. Tornare alla schermata della home page, toccare l'icona a forma di ingranaggio e
rimuovere la fotocamera corrente.
2. Seguire il capitolo 4.2.3 per aggiungere nuovamente la telecamera all'APP "
Camwf
" e
ricordatevi di inserire la nuova password prima di toccare "
OK
" per confermare.
3. Se la fotocamera mostra "
Online
" nella schermata della home page, significa che la
password è stata modificata correttamente. Se viene visualizzato "
Password errata
", è
necessario reimpostare una nuova password.
X. Caricamento della batteria di backup
10.1. Collegare la fotocamera ad una presa di alimentazione AC utilizzando l'adattatore di
alimentazione e il cavo USB fornito.
10.2. La spia di ricarica della batteria verrà illuminata giallo durante il processo di ricarica.
10.3. Ci vorranno 7 ore per ottenere una carica completa.
10.4. La spia di ricarica della batteria si spegne quando la batteria di riserva è completamente
ricaricata.
Domande Frequenti
Q1: perché non posso trovare il segnale WIFI della fotocamera sul mio smartphone o
tablet PC?
A1: Ci sono 4 soluzioni a questo problema:
1. Estrarre la batteria di riserva, collegare la fotocamera ad una presa di corrente usando
il cavo USB e l'adattatore di alimentazione fornito. Attendere 2 minuti per visualizzare il
SSID del segnale WIFI.
2. Ripristinare la fotocamera (vedere VIII), quindi attendere che il SSID del segnale WIFI
venga visualizzato.
3. Mantenete il telefono o il dispositivo mobile all'interno della gamma di hotspot WIFI della
fotocamera, aggiornando la pagina del segnale WIFI. Può richiedere fino a 2 minuti perché il
punto di accesso diventi riconoscibile sul tuo telefono o sulla pagina di impostazione WIFI del
dispositivo mobile.
4. Spegnere la funzione WIFI del telefono cellulare o del dispositivo mobile per un po ',
quindi accenderlo per ricercare nuovamente.
Q2: L'APP non riesce a trovare la fotocamera dopo aver scelto "Cerca"?
A2: Assicurarsi che il telefono o il dispositivo mobile siano ancora collegati al segnale WIFI
della fotocamera. Assicurarsi che la fotocamera sia alimentata dall'alimentazione di uscita o
che la batteria di riserva sia completamente carica.
Q3: Perché lo schermo video in diretta mostra il nero e un cerchio di ricerca si giri al
centro, ma niente mostra mai?
A3: Se la fotocamera collegata alla velocità WIFI è bassa, attendere 10-30 secondi per
visualizzare il video dal vivo. Oppure puoi uscire dalla schermata dal vivo e entrare di nuovo
in schermo in un minuto.
Q4: La fotocamera non tiene le impostazioni Wifi e continua a mostrare che la fotocamera
non è in linea?
A4: Assicurarsi che la fotocamera sia all'interno del campo di un buon segnale WIFI. Oppure,
se si utilizza la batteria di backup, verificare che l'adattatore di alimentazione sia collegato
correttamente per un uso prolungato.
Q5: La telecamera funziona ancora se l'alimentazione si spegne?
A5: Se la fotocamera è in modalità P2P (LAN), la fotocamera può ancora lavorare e
registrare video finché la batteria di riserva fornisce la potenza per far funzionare la
fotocamera. Se la fotocamera è in modalità WAN, non funziona finché non viene
ripristinata l'alimentazione e l'accesso a Internet è disponibile.
Q6: Come aggiungere la fotocamera a più dispositivi?
A6: Assicurarsi che la fotocamera sia già in modalità WAN. Quindi lanci l'app "
Camwf
" sul tuo
altro telefono Android o tablet PC, tocca l'icona "
+
", inserisci l'UID della fotocamera (una
combinazione univa di numeri e lettere specifiche per la tua fotocamera). Infine, toccare "
OK
"
per aggiungere la fotocamera all'APP.
Q7: cosa fare se dimentico la mia password?
A7: Dovrai resettare il dispositivo alle impostazioni di fabbrica; Premere due volte il pulsante
di reset, eliminare la fotocamera nell'APP Camwf e riagganciarla.
Q8: La fotocamera non registra alcun video alla scheda Micro SD?
A8: Spegnere la fotocamera, estrarre la scheda Micro SD, formattare la scheda SD, quindi
inserirla nuovamente sull'alloggiamento della scheda SD, riaccendere nuovamente la
fotocamera.
Q9: Il mio computer PC non è in grado di leggere la scheda SD direttamente dal
dispositivo.
A9: Rimuovere la scheda SD dalla fotocamera, quindi utilizzare un lettore di schede per
leggerlo sul PC. Assicurarsi che la fotocamera sia spenta prima di rimuovere la scheda
Micro SD.
Q10: Quanti dispositivi mobili possono connettersi alla fotocamera
contemporaneamente?
A10: Nessun limite.
Q11: Quante telecamere sono supportate nell'applicazione mobile?
A11: Nessun limite.
Q12: Come riprodurre il video salvato nella scheda Micro SD?
A12: Utilizzare un lettore di schede per leggere e riprodurre il video sul computer del PC.
Oppure usare l'app "
Camwf
" per riprodurre (vedere 5.5)
Q13: C'è un software client PC che posso utilizzare sul mio computer?
A13: download del client del client PC:
Http://www.wiseupshop.com/download?name=wifi09&+++++++
Q14: Perché la fotocamera non risponde dopo aver premuto due volte il pulsante di
reset?
A14: Se le spie LED WAN e LAN non rispondono come detto nel capitolo VIII, significa che
non è stato premuto il pulsante di ripristino. Prova nuovamente.
Q15: Perché la visualizzazione del tempo non è stabile, lampeggiante sempre?
A15: Se si utilizza la batteria di backup, si prega di ricaricarla. In caso contrario, controllare
che l'adattatore di alimentazione sia collegato correttamente.
Q16: C'è un video tutorial per l'impostazione di questa mini spia WIFI?
A16: Sì. Si prega di consultare: https://www.youtube.com/watch?v=V0OuNg55H-o.
Содержание WIFI09
Страница 76: ...WIFI09 Android I 1 2 SD 3 4 5 WAN 6 LAN 7 8 USB 9...
Страница 79: ...4 3 WAN APP P2P LAN...
Страница 80: ...4 3 1 Camwf APP 4 3 2 1 2 WIFI WI FI 3 WIFI 4 OK 5 Camwf APP P2P 2 1 WIFI WLAN WIFI WIFI WIFI WLAN...
Страница 81: ...2 Camwf APP WAN WAN 1 VIII V APP 5 1 Camwf APP 5 2 5 3 SD 5 4 OK...
Страница 82: ...5 5 Micro SD 5 6 SD Micro SD 5 7 PC 1280 720P MP4 VI PC APP LAN WAN APP LAN WAN...
Страница 83: ...6 1 APP 6 2 1 6 3 1...
Страница 84: ...2 VII SD APP 7 1 Camwf APP 7 2 7 3 SD 7 4 OK SD Micro SD...
Страница 85: ...7 5 5 6 1 3 2 7 3 1280x720P MP4 VIII 1 2 P2P LAN WAN 3 3 2 LAN WAN P2P LAN WAN 3 3...
Страница 86: ...IX APP P2P LAN 9 1 APP Camwf 9 2 1 2 3 OK 9 3 P2P 1 2 3 888888 OK...
Страница 87: ...1 2 Camwf APP 4 2 3 OK...