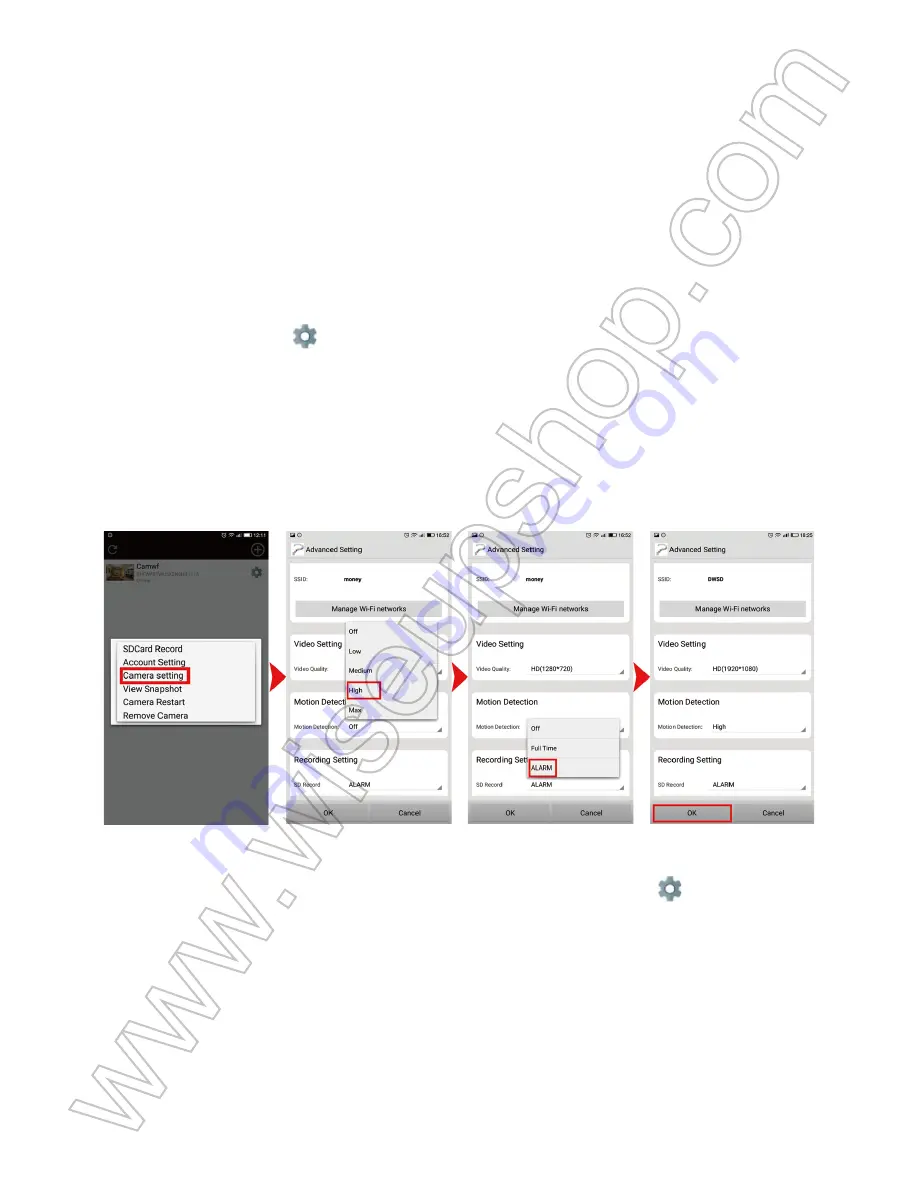
I. Aperçu du produit
1. Voyants IR
2. Lentille de la caméra
3. Bouton de Réglage
4. Bouton Plus
5. Emplacement pour carte micro SD
6. Bouton Réinitialiser
7. Interrupteur d'Alimentation
8. Port USB
9. Voyant Lumineux WIFI
10. Voyant d'Alimentation
11. Indicateur de Charge de la Batterie
12. Batterie de Secours Rechargeable
II. Qu'y a-t-il dans la boite
-1 × Caméra d'Horloge WIFI
-1 × Câble USB
-1 × AC110-240V à DC 5V 2A Adaptateur Secteur
-1 × 8 GB Carte Micro SD (déjà installée dans la fente Micro SD)
-1 × Batterie de Secours Rechargeable
-1 × Film isolant
III. Avant de commencer
>> Veuillez retirer le film isolant pour la première utilisation.
3.1. Obtenez la partie d'horloge prête
3.1.1. Ouvrez le capot arrière, branchez l'horloge directement dans une prise secteur à
l'aide de l'adaptateur secteur fourni, l'affichage de l'heure s'allume de manière lumineuse.
3.1.2. Appuyez une fois sur le Bouton de Réglage et l'heure clignote, puis appuyez sur la
touche Plus pour régler l'heure actuelle.
3.1.3. Appuyez à nouveau sur le Bouton de Réglage pour enregistrer le réglage de
l'heure et la minute commence à clignoter, puis appuyez sur la touche Plus pour régler
les minutes en cours.
3.1.4. Appuyez sur le Bouton de Réglage pour enregistrer le réglage des minutes.
Appuyez sur le Bouton Plus pour passer du mode 12 heures au mode 24 heures, puis
appuyez une fois sur le Bouton de Réglage pour sauvegarder le réglage.
3.2. Obtenez la partie de caméra WIFI prête
3.2.1. Assurez-vous que la caméra est complètement chargée, que la carte Micro SD a
déjà été formatée et qu'elle est correctement insérée dans la fente pour carte SD de la
caméra, sinon elle ne fonctionnera pas. Nous vous recommandons d'utiliser une carte
SDHC Class 10 Micro SD.
3.2.2. Mettez la caméra sous tension en mettant l'interrupteur d'alimentation sur ON. Les
témoins lumineux de charge et d'alimentation s'allument en jaune continu tandis que le
voyant WIFI clignote en jaune indiquant que le signal WIFI de l'appareil est prêt.
IV. Configuration du réseau
4.1. Installez l'application "
Camwf
" sur Android Smartphone ou Tablet PC
Scannez le code QR ci-dessous pour télécharger l'application "
Camwf
" sur votre smartphone
ou tablette PC Android.
4.2. Configuration de la connexion P2P (mode LAN)
4.2.1. Accédez à la page Paramètres WIFI de votre téléphone ou appareil mobile,
connectez-vous au signal WIFI de l'appareil appelé "
RT - **********
". Attendez que le WIFI
soit connecté et que la barre d'état de votre téléphone s'affiche. Symbole WIFI comme
ci-dessous:
[Note]:
Si le signal WIFI de la caméra ne peut pas être trouvé après un long moment, consultez
Q1 sur la page FAQ à la fin de ce guide d'utilisateur pour des solutions détaillées.
4.2.2. Exécutez l'application "
Camwf
".
4.2.3. Ajoutez la caméra à l'application "
Camwf
" comme suit:
T symbole dans le coin supérieur droit> Rechercher la caméra> Appuyez sur
l'UID de la caméra> Appuyez sur OK.
4.2.4. Si la caméra affiche "
En ligne
" sur la page d'accueil, cela signifie que la
configuration P2P (LAN) de l'appareil est réussie et que la caméra est entré en mode
LAN. Vous pouvez visualiser en direct ou enregistrer des vidéos en mode P2P.
[Note]:
Dans ce mode, vous ne pouvez visionner la vidéo que sur une distance de 15 mètres
(49 pieds).
Conseils:
Sur l'écran vidéo en direct, vous pouvez doucement mettre votre index et le
pouce sur l'écran, puis glisser dans et les directions vers l'extérieur sur une zone
spécifique de zoom avant et arrière.
4.3. Configuration de la vue à distance (Mode WAN)
>> Avant la configuration de la vue à distance, assurez-vous que la caméra est
correctement ajoutée à l'APP en mode P2P (LAN) et qu'elle est en ligne.
4.3.1. Lancez l'application "
Camwf
".
4.3.2. Suivez les étapes ci-dessous pour configurer la fonction d'affichage à distance:
Étape 1: Sur la page d'accueil, appuyez sur l'icône en forme de roue dentée, puis
choisissez "Paramètre caméra" dans la fenêtre contextuelle.
Étape 2: Dans la page "
Paramètres avancés
", appuyez sur "
Gérer les réseaux Wi-Fi
" à la
section "
Paramètres WIFI
".
Étape 3: à partir d'une liste de réseaux disponibles dans la zone, sélectionnez le point
d'accès WIFI souhaité pour inscrire la caméra.
Étape 4: Appuyez sur "
OK
" pour terminer la configuration de la vue à distance. La caméra
redémarrera automatiquement et sonnera doucement deux fois en 8 secondes.
Comment vérifier si la fonction de visualisation à distance fonctionne?
1. Quittez l'application "
Camwf
".
2. Retournez à la page de paramétrage WIFI de votre téléphone ou appareil mobile,
quittez votre téléphone ou votre appareil mobile du réseau WIFI actuel, inscrivez votre
téléphone ou votre appareil mobile dans un autre hotspot WIFI ou désactivez la fonction
WIFI, activez votre mobile Données réseau.
3. Assurez-vous que votre smartphone ou tablette PC a accès à Internet et relancez
l'application "
Camwf
". Si la caméra affiche "
En ligne
" sur la page d'accueil, cela signifie
que la configuration de la vue à distance est terminée et que la caméra est entré en mode
WAN. Vous pouvez maintenant visualiser en direct ou en direct des vidéos à partir de
n'importe quel endroit.
[Note]:
Lorsque la caméra tinte deux fois, cela signifie que la configuration WIFI est réussie. Si
la caméra affiche "
Connect Fail
" sur la page et émet deux bips, cela signifie que la configuration
WIFI est défaillante et que l'appareil retourne en mode P2P automatiquement en 1 minute; Vous
devez configurer à nouveau.
V. Configuration de l'enregistrement de détection de mouvement
>> Assurez-vous que la caméra est correctement ajoutée à l'APP et qu'elle est en ligne
avant de commencer.
5.1. Lancez l'application "
Camwf
".
5.2. Appuyez sur l'icône en forme de roue dentée sur la page d'accueil, puis choisissez
"
Paramètres caméra
" dans la fenêtre contextuelle.
5.3. Dans la page "
Paramètres avancés
", choisissez la sensibilité de détection de
mouvement, puis sélectionnez le mode d'enregistrement "
Alarme
".
5.4. Appuyez sur "
OK
" pour terminer le réglage d'enregistrement vidéo de détection de
mouvement.
5.5. Lorsqu'un mouvement est détecté, l'appareil enregistre une vidéo automatiquement sur
la carte Micro SD locale. Retour à la page d'accueil, appuyez sur l'icône en forme de roue
dentée et choisissez "
Enregistrement SDCarte
" pour vérifier les séquences vidéo basées
sur la détection de mouvement.
Conseils:
Si la caméra est en mode WAN, la séquence vidéo peut afficher un écran noir
sur votre téléphone pendant la lecture en raison d'un réseau à large bande lent.
[Note]:
Résolution vidéo: 1920 × 1080P Non optionnel Format vidéo: AVI
VI. Enregistrement vidéo directement sur un smartphone ou un PC tablette
>> Assurez-vous que la caméra est correctement ajoutée à l'APP et qu'elle est en ligne
avant de commencer.
6.1. Lancez l'application "
Camwf
". Appuyez sur l'icône de la caméra pour accéder à
l'écran de la vidéo en direct.
6.2. Appuyez une fois sur le bouton d'enregistrement vidéo à distance pour démarrer ou
arrêter l'enregistrement vidéo. Les fichiers vidéo seront enregistrés sur votre téléphone ou sur
la mémoire flash de votre appareil mobile. Ces séquences vidéo viendront sans audio.
6.3. Consultez les fichiers vidéo.
Option 1:
Sur la page vidéo en direct, vous pouvez appuyer sur l'icône de la galerie pour
consulter les fichiers image et vidéo.
Option 2:
Retour à la page d'accueil, vous pouvez taper sur l'icône en forme de roue
dentée puis choisissez "
Afficher un instantané
" dans la fenêtre popup pour consulter les
fichiers image et vidéo.
[Note]:
Résolution vidéo: 640x360 Non optionnel Format vidéo: MP4
VII. Enregistrement en continu de la vidéo sur la carte Micro SD locale
>> Assurez-vous que la caméra est correctement ajoutée à l'APP et qu'elle est en ligne
avant de commencer.
7.1. Lancez l'application "
Camwf
".
7.2. Appuyez sur l'icône en forme de roue dentée sur la page d'accueil, puis choisissez
"
Paramètre caméra
" dans la fenêtre contextuelle.
7.3. Désactivez la fonction "
Détection de mouvement
" et choisissez le mode d'enregistrement
"Plein temps".
7.4. Appuyez sur "
OK
" pour terminer le réglage de l'enregistrement de la carte SD et la
caméra commencera à enregistrer la vidéo sur la carte Micro SD en continu.
7.5. Retour à la page d'accueil, appuyez sur l'icône en forme de roue dentée, puis
choisissez "
Enregistrement SDCarte
" pour vérifier les fichiers vidéo enregistrés sur la
carte Micro SD.
Conseils:
Si la caméra est en mode WAN, la séquence vidéo peut afficher un écran noir
sur votre téléphone ou votre appareil mobile pendant la lecture en raison d'un réseau à
large bande lent.
[Remarque]:
1). Un clip vidéo sera généré et enregistré toutes les 3 minutes automatiquement.
2). La caméra peut enregistrer la vidéo pendant 4 heures en continu avec la batterie de secours.
VIII. Réinitialisation
Si, pour une raison quelconque, l'horloge de la caméra s'arrête de fonctionner ou ne fonctionne
pas correctement, vous pouvez réinitialiser la caméra pour le rétablir en mode normal.
Option:
Lorsque la caméra est sous tension, appuyez sur le bouton de réinitialisation et
maintenez-le enfoncé pendant 8 secondes. Le signal WIFI de l'appareil appelé "RT -
*******" apparaîtra de nouveau dans la page de configuration WIFI de votre téléphone ou
appareil mobile dans une minute environ.
IX. Renommer la caméra et changer le mot de passe
>> Assurez-vous que la caméra est correctement ajoutée à l'APP et qu'elle est en ligne
avant de commencer.
9.1. Lancez l'APP "
Camwf
".
9.2. Renommez la caméra comme suit:
Étape 1: Appuyez sur l'icône en forme de roue dentée sur la page d'accueil, puis
choisissez "
Paramètres du compte
" dans la fenêtre contextuelle.
Étape 2: Effacez le nom par défaut et saisissez des noms tels que Accueil, Bureau, etc.
Étape 3: Appuyez sur "
OK
" pour confirmer la modification.
9.3. Changez le mot de passe comme suit:
Étape 1: Revenez à la page d'accueil, appuyez sur l'icône en forme de roue dentée,
puis choisissez "
Paramètres caméra
" dans la fenêtre contextuelle.
Étape 2: Dans la page "
Paramètres avancés
", tapez sur "
Modifier le code de sécurité
" à
la section "
Paramétrage du code de sécurité
".
Étape 3: Entrez le mot de passe par défaut "
888888
", entrez un nouveau mot de passe et
saisissez-le à nouveau, puis appuyez sur "
OK
" pour enregistrer la modification.
X. Chargement de la batterie de secours
10.1. Mettez la batterie de secours en place, puis branchez la caméra à une prise de
courant secteur à l'aide de l'adaptateur secteur et du câble USB fournis.
10.2. Le voyant de charge de la batterie s'allume en jaune continu pendant le processus
de charge.
10.3. Il faudra 4 heures pour obtenir une charge complète pour la batterie de secours.
10.4. Le voyant de charge de la batterie s'éteint lorsque la batterie de secours est
complètement chargée.
Questions fréquemment posées
Q1: Pourquoi le signal WIFI de caméra n'apparaît pas sur ma page WIFI?
A1: Il existe 4 solutions à ce problème:
1. Retirez la batterie de secours, branchez la caméra dans une prise d'alimentation à l'aide
du câble USB et de l'adaptateur secteur DC5V 2.0A fourni. Attendez 2 minutes pour que le
signal WIFI SSID apparaisse.
2. Réinitialisez la caméra (voir VIII), puis attendez que le signal WIFI SSID apparaisse.
3. Gardez votre téléphone ou votre appareil mobile dans la zone de points d'accès WIFI de la
caméra, en actualisant la page de signal WIFI. Il peut prendre jusqu'à 2 minutes pour que le
point d'accès soit reconnaissable sur la page de configuration WIFI de votre téléphone ou de
votre appareil mobile.
4. Éteignez votre téléphone ou la fonction WIFI de votre appareil mobile pendant un certain
temps, puis rallumez-le pour effectuer une nouvelle recherche.
Q2: La caméra ne s'affiche pas dans l'application Camwf?
A2: assurez-vous que votre téléphone ou votre appareil mobile se connecte toujours au
signal WIFI de la caméra et que votre appareil photo est alimenté par l'alimentation de la
prise ou que la batterie de secours est complètement chargée.
Q3: Pourquoi l'écran vidéo en direct apparaît noir et un cercle de recherche tourne
au centre mais rien ne s'affiche jamais?
A3: Si la vitesse WIFI de la caméra est faible, attendez 10 à 30 secondes pour que la
vidéo en direct apparaisse. Ou vous pouvez quitter l'écran vidéo en direct et revenir à
l'écran dans une minute.
Q4: Pourquoi les séquences vidéo n'ont-elles pas d'image mais de bruit pendant la
lecture sur mon ordinateur?
A4: Lorsque la caméra est en batterie faible pendant le processus d'enregistrement
vidéo, cela se produit. Donc, si vous avez besoin de la caméra pour enregistrer à plein
temps, nous vous suggérons de recharger la caméra à l'aide de l'adaptateur secteur
DC5V 2.0A et du câble USB inclus pendant le processus d'enregistrement vidéo.
Q5: Même si je conserve la caméra chargée, le signal WIFI baisse encore?
A5: Assurez-vous d'utiliser notre adaptateur secteur DC5V 2.0A fourni pour charger la
caméra. Si l'adaptateur d'alimentation est inférieur à DC5V 2.0A, par exemple, DC5V 1.0A, le
signal WIFI de l'appareil sera instable et continuera à tomber. De plus, nous ne
recommandons pas de connecter la caméra directement à votre ordinateur pour la recharger,
car la sortie actuelle ne sera pas suffisante pour que l'appareil fonctionne normalement.
Q6: La caméra ne tient pas mes paramètres Wifi et continue de montrer que la caméra
est hors ligne?
A6: Assurez-vous que la caméra est à l'intérieur de la plage de bon signal WIFI. Ou si
vous utilisez la batterie de secours, vérifiez si l'adaptateur secteur est correctement
connecté pour une utilisation prolongée.
Q7: L'appareil fonctionnera-t-il toujours si l'appareil s'éteint?
A7: Si la caméra est en mode P2P (LAN), la caméra peut toujours travailler et enregistrer
de la vidéo tant que la batterie de secours fournit de l'énergie à la caméra. Si la caméra
est en mode WAN, il ne fonctionnera pas tant que l'alimentation n'est pas rétablie et que
l'accès à Internet est disponible.
Q8: Comment ajouter la caméra à d'autres appareils?
A8: Assurez-vous que la caméra est déjà en mode WAN. Ensuite, lancez l'application
"
Camwf
" sur vos autres appareils Android, appuyez sur l'icône "
+
", numérisez le code QR
à l'arrière de la caméra pour l'UID et le mot de passe de la caméra. Ou saisissez l'UID de
la caméra (une combinaison unique de chiffres et de lettres spécifiques à votre caméra)
et un mot de passe. Enfin, appuyez sur "
OK
" pour ajouter la caméra à l'APP.
Q9: Que faire si j'oublie mon mot de passe?
A9: Vous devrez réinitialiser l'appareil aux réglages d'usine (voir VIII) et rajouter la
caméra.
Q10: La caméra n'enregistre aucune vidéo sur la carte Micro SD?
A10: Mettez la caméra hors tension, retirez la carte Micro SD, formatez la carte SD, puis
insérez-la sur la fente de carte SD pour réessayer.
Q11: Combien de périphériques mobiles peuvent-ils se connecter à la caméra en
même temps?
A11: Aucune limite.
Q12: Combien de caméras sont prises en charge sur l'application mobile?
A12: Aucune limite.
Q13: Comment allumer les voyants IR?
A13: Lorsque l'éclairage est inférieur à 10 lux, les voyants IR s'allument automatiquement. La
distance IR est de 2 mètres (6.5ft).
Q14: Comment lire la vidéo enregistrée sur la carte Micro SD?
A14: Utilisez un lecteur de carte pour lire et lire la vidéo sur votre ordinateur. Ou utilisez
l'APP "Camwf" pour la lecture (voir 7.5)
Q15: Y at-il un logiciel client PC que je peux utiliser sur mon ordinateur Windows
PC?
A15: Lien de téléchargement du logiciel client PC:
Http://www.wiseupshop.com/download?name=WIFI34&+++++++
Q16: Pourquoi l'affichage de l'heure n'est pas stable, clignote-t-il toujours?
R16: Étant donné que la batterie de secours est faible ou que l'alimentation de sortie n'est
pas correctement connectée.
















































