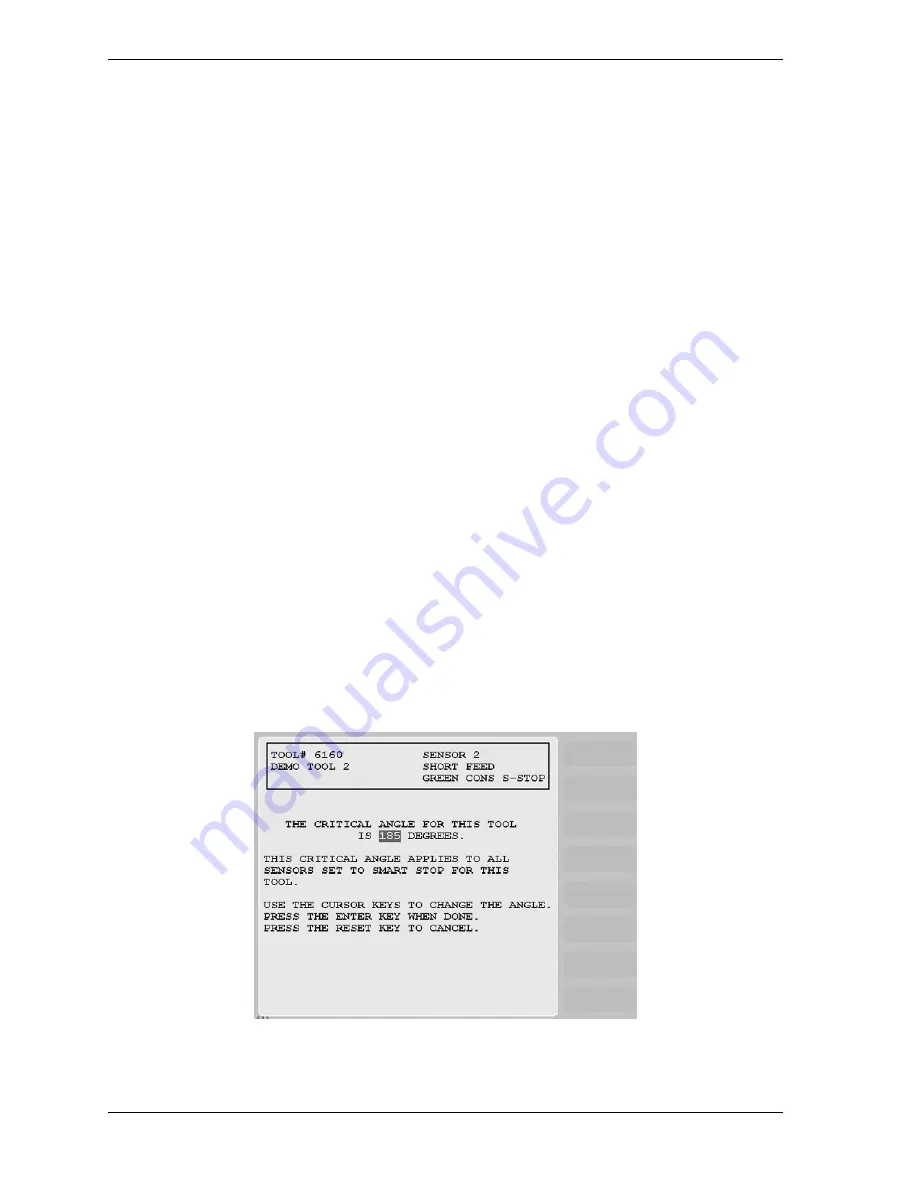
1126700
SmartPAC 2 User Manual
5-26
Program Mode
To set the stop type for a sensor, do the following:
1.
On the Sensor Stop Type screen, select the stop type you want (i.e., EMERGENCY STOP,
TOP STOP, or SMART STOP).
If you selected SMART STOP and the critical angle has not yet been set, you are taken to
the Critical Angle Programming screen (see next section).
If you selected EMERGENCY STOP or TOP STOP and the sensor you are programming
is a Green, Green Quick Check, or Green Constant sensor, you are taken to the Ready
Signal Programming screen (see Setting the Ready Signal for a Green Sensor, page 5-27).
If you selected EMERGENCY STOP or TOP STOP and the sensor you are programming
is a Green Special sensor, you are taken to the Green Special Sensor Stroke Count screen
(see Setting the Counter Value for a Green Special Sensor, page 5-29).
If you selected EMERGENCY STOP or TOP STOP and the sensor you are programming
is a red or yellow sensor, you are finished, and the Sensor Settings screen displays, on
which all your programmed sensor settings are shown (see Viewing and Changing Sensor
Settings, page 5-30).
Setting the Critical Angle for a Sensor Set to SMART STOP
When you program a sensor for a Smart Stop, you must also set the critical angle SmartPAC 2
uses to determine whether an Emergency Stop or Top Stop command is sent to the press. The
critical angle you program for the first sensor set to Smart Stop is used as the critical angle for
all sensors set to Smart Stop for that tool. If you change the Critical Angle setting for one
Smart Stop sensor, the new critical angle is applied to all Smart Stop sensors for that tool.
To set the critical angle for the first sensor set to SMART STOP for a tool, do the following:
1.
On the Sensor Stop Type screen, select SMART STOP. The Critical Angle Programming
screen, shown in Figure 5-27, displays.
Figure 5-27. Critical Angle Programming Screen
Содержание SmartPAC2
Страница 21: ...1126700 SmartPAC 2 User Manual xviii Table of Contents ...
Страница 143: ...1126700 SmartPAC 2 User Manual 4 46 Initialization Mode ...
Страница 197: ...1126700 SmartPAC 2 User Manual 5 54 Program Mode ...
Страница 233: ...1126700 SmartPAC 2 User Manual 6 36 Run Mode ...
Страница 245: ...1126700 SmartPAC 2 User Manual 7 12 Fault Messages ...
Страница 271: ...1126700 SmartPAC 2 User Manual B 12 Updating SmartPAC 2 Firmware ...
Страница 309: ...1126700 SmartPAC 2 User Manual E 6 Replacing SmartPAC 2 PC Board ...
Страница 379: ......
Страница 380: ......
Страница 381: ......
Страница 382: ......
Страница 383: ......






























