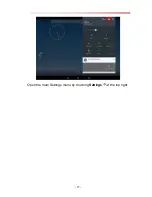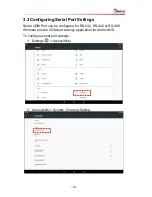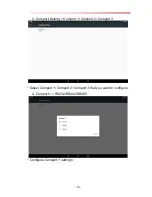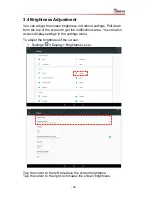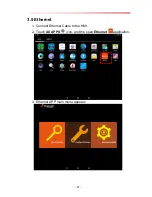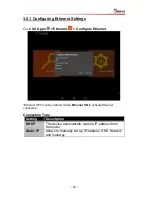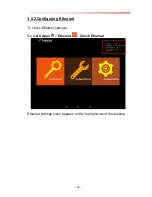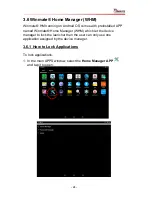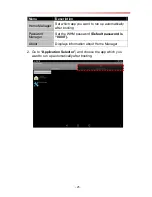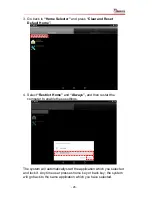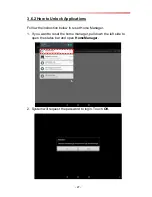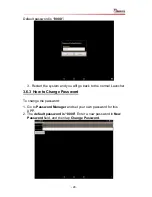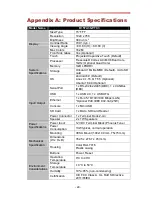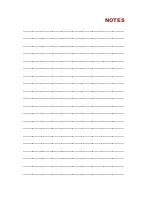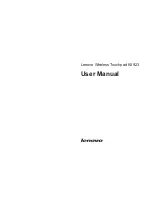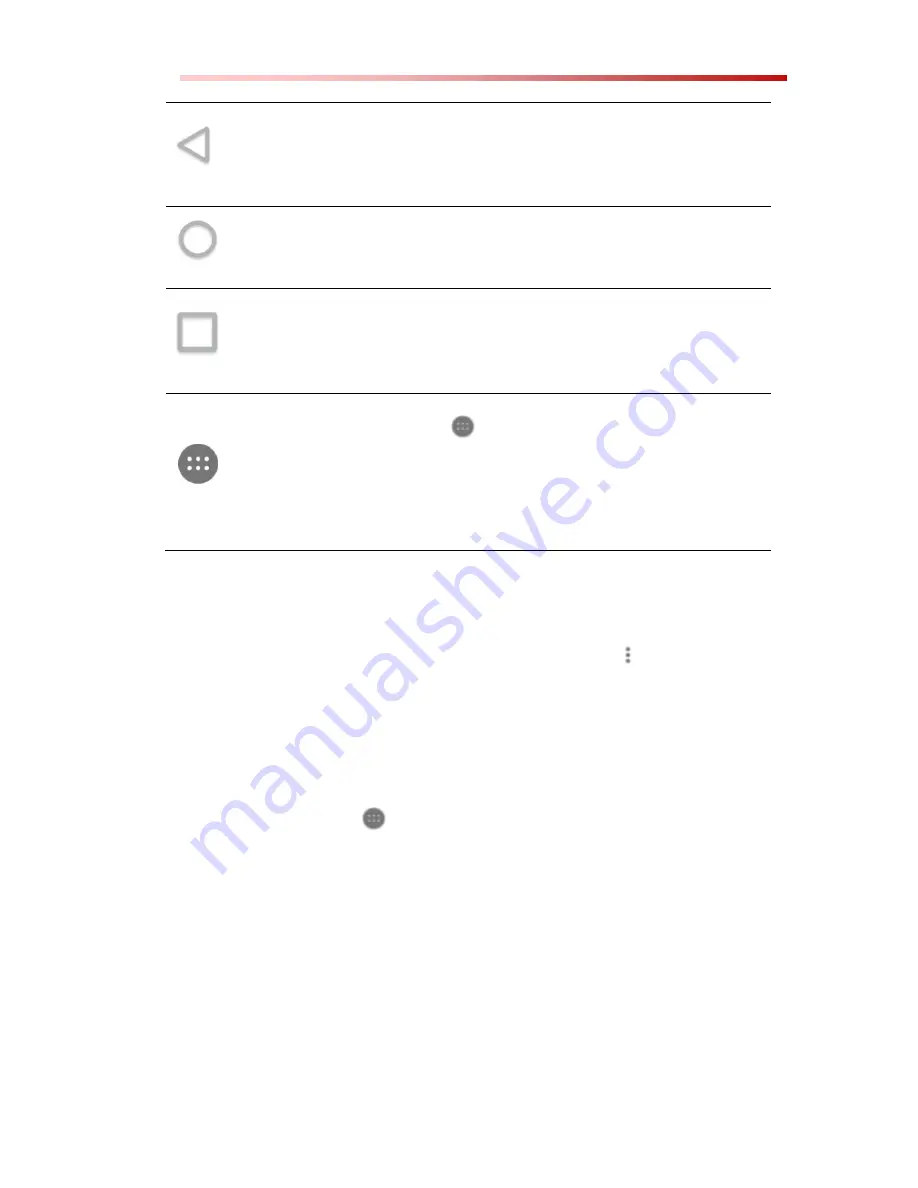
- 15 -
Back
Opens the previous screen you were working in, even if it was in a
different app. Once you back up to the Home screen, you can’t go
back any further.
Home
Returns to the Home screen. To get suggestions based on the
screen you’re currently viewing, touch & hold this button.
Overview
Opens a list of thumbnail images of screens you’ve worked with
recently. To open one, touch it. To remove a screen from the list,
swipe it left or right or touch the X.
Your apps
To see all your apps, touch
in the Favorites tray on any Home
screen. This is where you can see all your apps, including those that
come with your phone or tablet and those you downloaded on
Google Play. You can move app icons to any of your Home screens.
The apps you’ve used most recently appear in the first row.
Some apps hide these buttons temporarily, or fade them to small dots
in the same position. To bring them back, touch the dots, touch the
screen in the middle, or swipe up from the bottom.
Many screens in apps and Settings include a
menu
icon at the top
right of the screen. Touch it to explore additional options, including
Help & feedback.
To add an app to a Home screen:
1. Go to the Home screen where you want to place the app.
2. Touch
All Apps
.
3. Swipe from left to right to find the app you want.
4. Touch & hold the app until the Home screen appears, slide it
into place, and lift your finger.
To remove an app icon from the Home screen without removing it
permanently from your device, touch & hold it, slide your finger toward
the top of the screen, and drop the app over Remove in the top left.