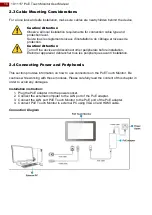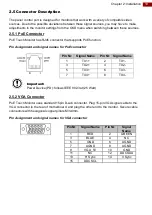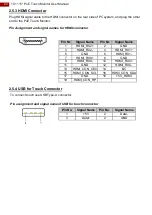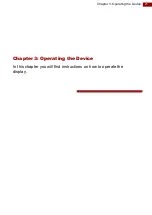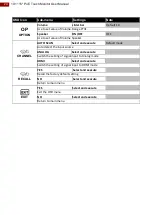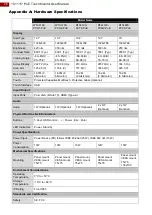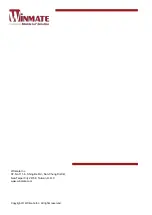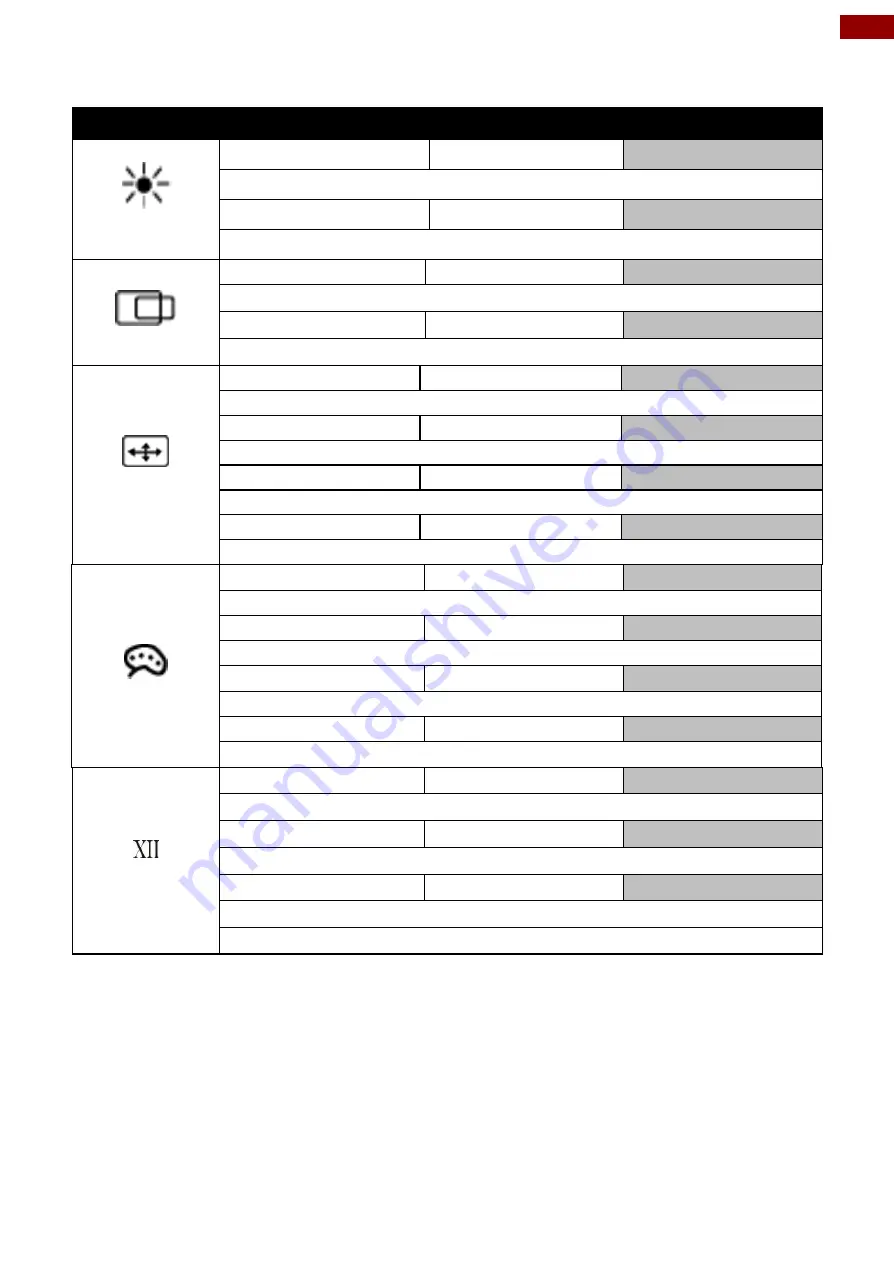
23
Chapter 3: Operating the Device
3.3 On-Screen Display Menu Navigation
OSD Icon
Sub-menu
Settings
Note
BRICONTRAST
BRIGHTNESS
slider bar
Default 50
Use to adjust the
screen’s brightness. Range 0 to 100.
CONTRAST
slider bar
Default 50..
Use to adjust the screen’s contrast. Range 0 to 100.
POSITION
H POSITION
slider bar
Default 50. VGA Only.
Use to adjust the image to the left or right on the screen. Range 0 to 100
V POSITION
slider bar
Default 50. VGA Only.
Use to adjust the image up or down on the screen. Range 0 to 100.
IMAGE
AUTO
Select and execute
VGA Only.
Use to choose the best settings for the current input signal
CLOCK
slider bar
VGA Only.
Use to adjust the value of horizontal image. Range 0 to 100
PHASE
slider bar
VGA Only.
Use to adjust the phase control (To optimize the display quality)
WHITE BALANCE
Select and execute
VGA Only.
Use to set RGB signal voltage level
COLOR
USER
R.G.B slider bar
Choose RED/GREEN/BLUE to set value of color temperature brightness.
9300K
Select and execute
Use to set value of monitor for the CIE coordinate 9300 color temperature
6500K
Select and execute
Use to set value of monitor for the CIE coordinate 6500 color temp.
ADC BRIGHTNESS
slider bar
Default 50
Set value of monitor for ADC Brightness. Range 0 to 100
GAMMA
GAMMA 0
Select and execute
Default GAMMA0
Choose the parameter of GAMMA 0 as default setting.
GAMMA 1
Select and execute
Choose the parameter of GAMMA 1 as default setting.
GAMMA 2
Select and execute
Choose the parameter of GAMMA 2 as default setting.
Choose the brightness control mode by VR control