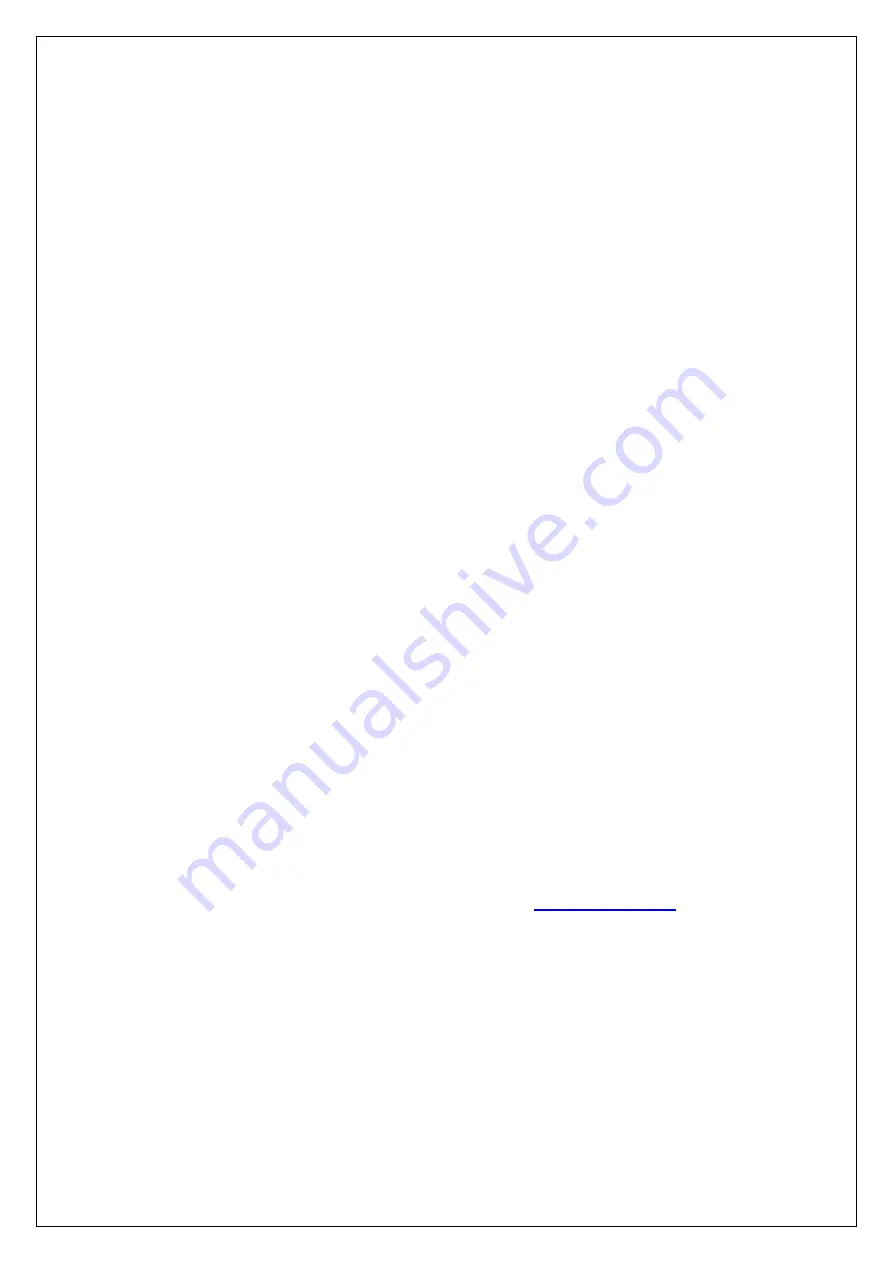
Getting Started
Before you deploy UniBox, you need to setup your wireless or wired network and need to provision
your Internet connection from the local Internet service provider. UniBox functions as a gateway on
your network so it is deployed between the WAN and LAN portion of your network. You may also
deploy UniBox in the DMZ along with the firewall.
In case of a wireless network, the LAN portion connects to a switch or an access point. The switch
aggregates the traffic from various wireless access points and feeds it into UniBox. UniBox runs a
DHCP server to lease IP addresses to all the clients on the LAN.
The WAN port is usually connected to the modem or router provided by the ISP. In case the network
has a hardware firewall, UniBox is generally deployed after the firewall.
The diagram below shows the rear view of UniBox.
<<UniBox Image>>
The administrator can designate any port for WAN port. Generally the first port (ETH0) is considered
as the default LAN port. All the other ports are not configured. Administrator can configure other
ports as LAN or WAN port depending on their requirements.
The LAN port is accessible at 192.168.100.1 and subnet mask is 255.255.255.0. It runs a DHCP service
so when you connect your laptop the LAN port, it should issue you an IP address in the 192.168.100.x
range.
If you are unable to access the LAN port, please reset the UniBox and retry. Alternatively you can
also configure static IP address on your laptop to connect it to the LAN port.
1.
Configure NIC of your Laptop or desktop to have following network configuration (Unibox LAN port
by default has 192.168.100.1 IP address):
a.
IP Address: 192.168.110.2
b.
Subnet Mask: 255.255.255.0
c.
Gateway: 192.168.100.1
2.
Connect your Laptop with the network interface you just configured by using standard Ethernet CAT
5 cable (Patch Cord) to the LAN port of Unibox (Refer to screenshot above to know Unibox LAN port)
3.
Open your browser (I.E., chrome etc.) and browse the URL
4.
Once you load the Unibox User Interface, login with Admin credentials i.e. Username: admin and
Password: admin. Enter the correct captcha value you see on the page.
5.
Connect cable coming from your ISP connection to the other port of Unibox.
6.
If it is a Static connection you need to have WAN Port configuration details like IP addresses, Subnet
mask and Gateway from your ISP which can be used to configure your Unibox WAN port after it is
set to Static. For Dynamic connection your WAN port gets the network configuration parameters
automatically from your ISP once it is connected. You need to set you WAN to Dynamic mode in that
case. In case of PPPoE connections also, you need to get the WAN port configuration parameters
values from your ISP and then you can set your WAN port to either PPPoE mode before you enter
the configuration parameters.
Содержание Unibox
Страница 1: ...Unibox User Guide An intelligent Network Access Controller Wifisoft Solutions Private Limited...
Страница 12: ......
Страница 18: ......
Страница 45: ...Fig 2 7 1 a...
Страница 86: ...Fig...
Страница 87: ...Fig...
Страница 90: ...Fig...
Страница 94: ...Fig...
Страница 95: ...Fig...
Страница 96: ...Fig...
Страница 102: ...Fig...
Страница 103: ...Fig Fig...
Страница 124: ...Fig...
Страница 156: ...Fig Fig...
Страница 163: ...Fig...
Страница 172: ...If you are sure go ahead and click on the Delete button Fig...
Страница 175: ...If the restriction selected is Time Usage and the restriction type is Use for then it looks something like this Fig...
Страница 176: ...Fig...
Страница 206: ...Fig...
Страница 216: ...8 4 6 System Power Cycles Fig Fig Fig...
Страница 218: ...Fig Fig Fig...
Страница 220: ...Report Type is Local Bandwidth Fig Fig...
Страница 221: ...Report Type is Packets Fig Fig...
Страница 222: ...Report Type is Users Fig Fig Fig...
Страница 226: ...Time Unit is Month Time Unit Fig Fig...
Страница 234: ...If the time unit selected is a day then the report is displayed as Time Unit is Week Time Unit is Month Fig Fig...
Страница 238: ...Fig...






























