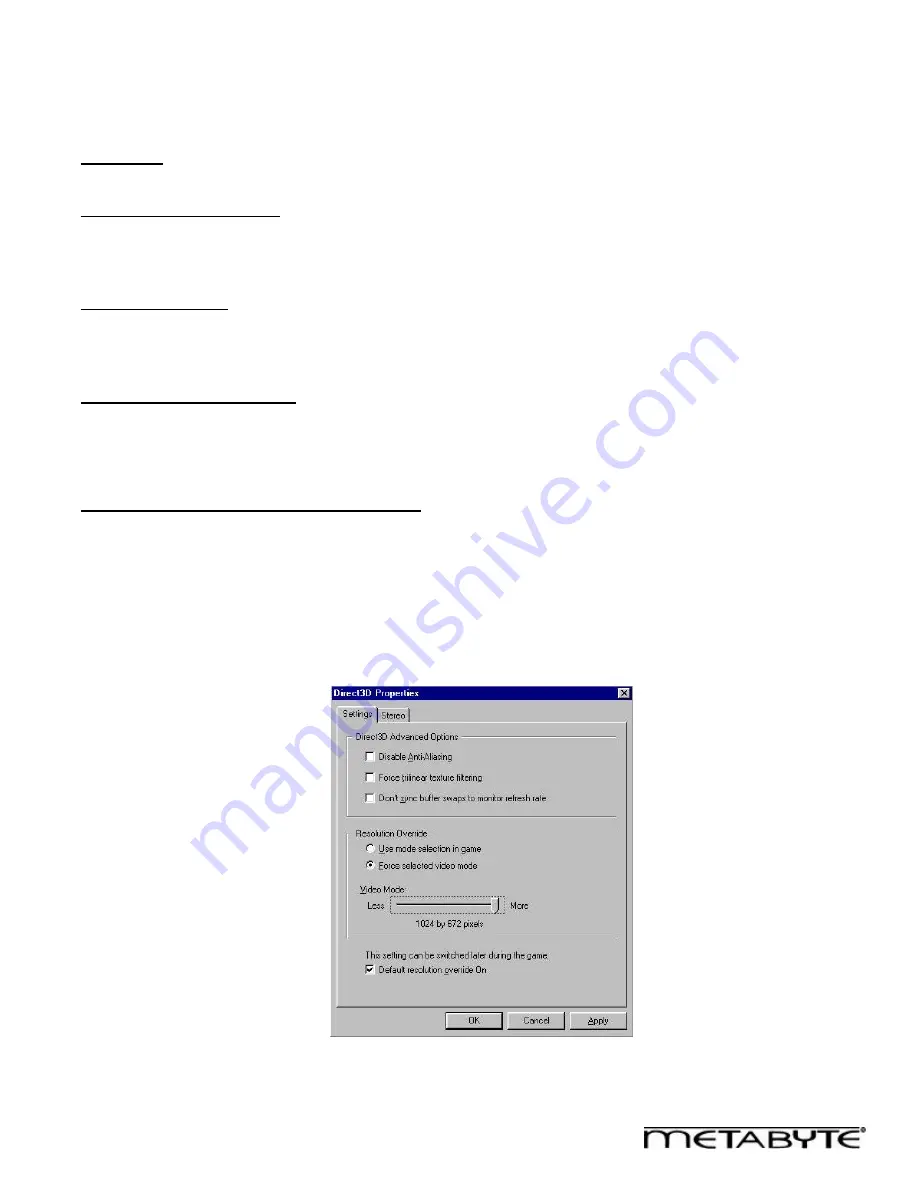
9
(e)
Direct3D Properties
Settings Tab
Direct3D Advanced Options
Allows you to manipulate a couple of 3D features supported by your Wicked3D eyeSCREAM product, which are supported
by some (but not all) Direct3D applications.
Enable Anti-Aliasing
Anti-aliasing reduces the "jaggies" in certain game polygons, thereby providing cleaner visuals. Anti-aliasing is enabled by
default. Disable this option if you experience problems with your Direct3D applications.
Force trilinear texture filtering
Use this checkbox to force the Wicked3D eyeSCREAM drivers to render using trilinear filtering for D3D applications that use
mipmapping and bilinear filtering. If supported, you will get smoother visual images. Disable this option if you experience
problems with your Direct3D applications.
Don't sync buffer swaps to monitor refresh rate
Use this checkbox to allow games to run at the fastest framerate possible, ignoring the limit imposed by the monitor's refresh
rate.
Note: When the framerate is faster than the refresh rate, the application data is being updated faster than the monitor is
putting it on the screen. In some instances where a lot of data is being processed (i.e. the rendering of lots of polygons and
textures in a high-speed environment), your image may have the appearance of "tearing". This is not a driver or board issue;
it is a side effect of the application being updated faster than the monitor can refresh the screen.
Figure 7: D3D Properties, Settings tab































