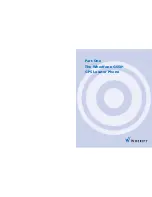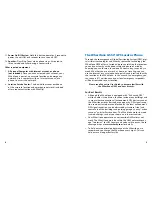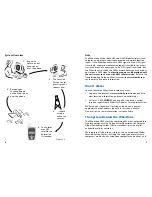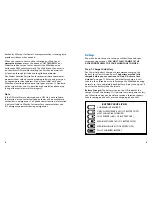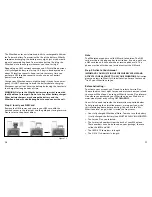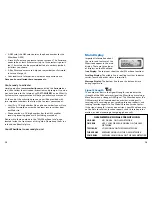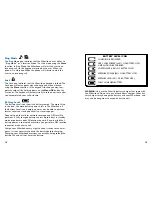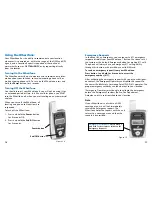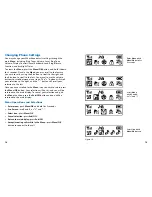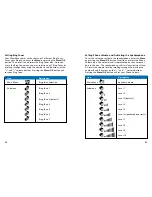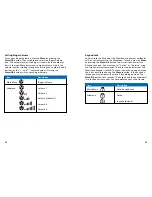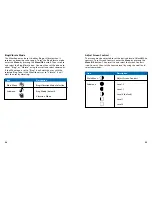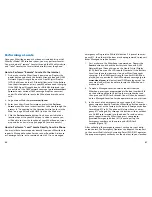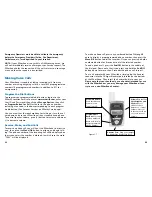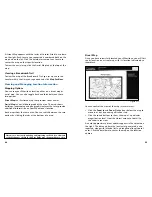29
28
Set Time
When setting time, you must individually set each digit of the
hour, minute and second. To Set Time, select this menu icon from
the Device Setup Menu. Then select either a 12-hour, or a 24-hour
clock by highlighting your preference, and press the
Menu/OK
button.
Use the scroll buttons,
5
and
3
, or “+” and “-” to choose the cor-
rect number of 0 to 9. Press the
Menu/OK
key to set each desired
time digit entry. Once you have set a part of the time entry, you
will be prompted to the next digit of the time-set entry. If you
make a mistake, you can press the
End/Off
button to go back to
the previous digit. If the time is set for the 12-hour mode, you
will be prompted to set either AM or PM, when you entered the
last digit.
Use the same procedure to set the time for a 24-hour time clock.
You will not have to select AM or PM.
There is no error checking as single digits are entered, but your
Wherifone will not accept an invalid time setting, such as
88:95:00.
Set Date
To Set the Date, select this menu icon from the Device Setup
Menu. You will then be able to set the date displayed on your
Wherifone.
The screen will display the initial date setting with the number
“0” under the first Y in the YY column (Year), with no numbers
under the MM (Month) and DD (Day) columns.
You must individually set each digit of the year, month and day.
Use the scroll buttons,
5
and
3
, or “+” and “-” to choose the cor-
rect number of 0 to 9. Press the
Menu/OK
key to set each desired
date digit entry. Once you have set a part of the date entry, you
will be prompted to the next digit until it is complete.
There is no error checking as single digits are entered, but your
Wherifone will not accept an invalid date setting, such as
05:49:00.
Message Center
Your Wherifone does not support numeric paging in the current
release, but future releases will allow you to receive and store
numeric pages that you access through the Check Messages icon.
IMEI Number
Check the IMEI of your Wherifone by selecting this icon from the
Device Setup Menu. You may be asked for this information from a
customer service representative during a troubleshooting call.
Software Version
To see what software version your Wherifone is using, select the
Software Version icon from the Device Setup Menu. You may be
asked for this information from a customer service representative
during a troubleshooting call.
Reset to Factory Defaults
Select this icon to reset your Wherifone to default settings for
Ring Tones, Speaker Volume, Ring Tone Volume, Display Contrast,
Keyboard Lock, Ring/Vibrate Function, and Backlight Timer.
Содержание Wherifone G550
Страница 1: ...WHERIFONE G550 User Guide ...
Страница 4: ...1 Part One The Wherifone G550 GPS Locator Phone ...