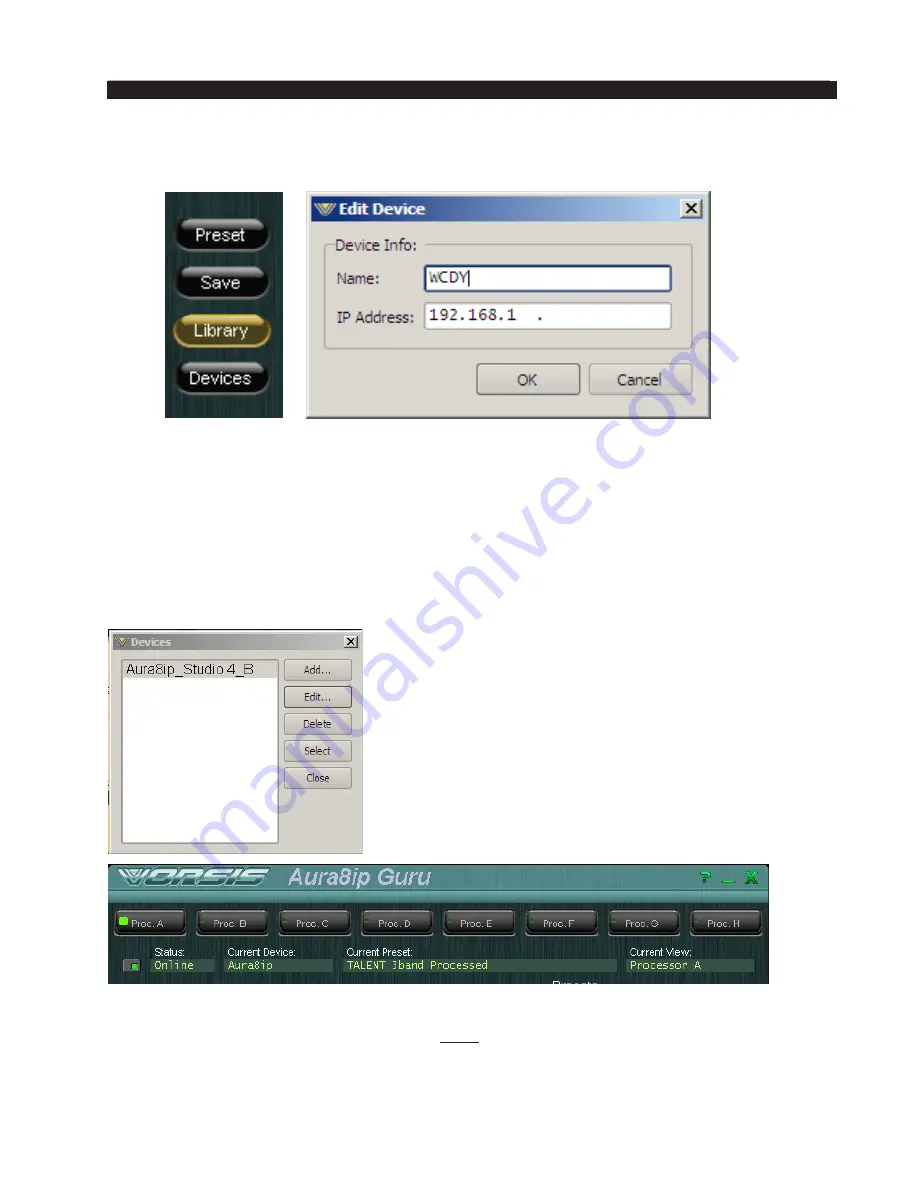
page 2 - 3
Aura8ip / Jan 2012
A u r a 8 i p G U R U G U I
Next, start the Aura8ip GUI software and use the following procedure to configure
it to be able to connect and control the Aura8ip processor.
• On the right hand side of the GUI, click on the
Devices button, then click the
Add...
button; the above dialog will open.
• Insert a name for the Aura8ip. This is the name that will be displayed at the
top of the GUI to inform the user which processor he is currently connected to.
• Next enter the IP address of the Aura8ip, keeping in mind that if the address has
not been changed from the Factory Default, that IP address is
192.168.87.101
.
• Click the
OK button to close the dialog.
• Highlight the newly configured device and click the
Select button.
If there is a network connection between the
GUI’s host PC and the Aura8ip processor, and the
PC is configured to be on the
same network subnet
as the processor, the Online button at the top left
of the GUI may be clicked to connect to the pro-
cessor. When the GUI is online to the processor
and controlling it, the green indicator inside the
button will be illuminated and the Status window
will display “Online.”
IP Address Note: Unless special routing has been configured by the IT depart
-
ment the controlling PC and the Aura8ip must be on the same network subnet. As
an example, if the Aura8ip has an IP address 192.168.87.1, then the PC’s IP address
must be configured to be
between
the addresses 192.168.87.1 and 192.168.87.254,
noting that the Aura8ip and the host PC cannot share the same IP address.






























