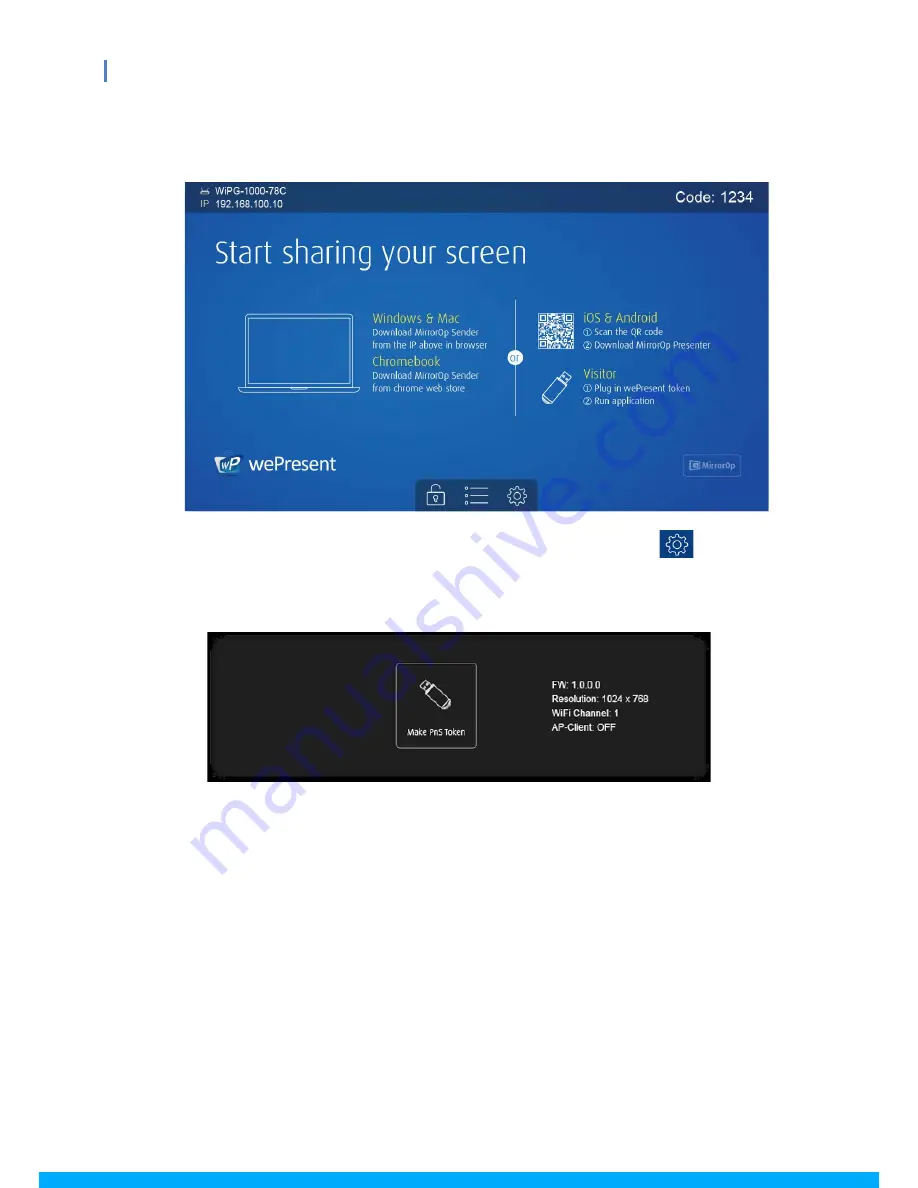
9
WiPG-1600 User’s Manual
of connected sender devices will be shown on the standby screen. The conference
moderator can use the USB mouse/keyboard to select which device to use and
control it remotely.
3)
If you need more advanced information, please click the “Setup” icon
and you
can: (a) find the FW version, resolution, and WiFi security information; (b) make a
Plug & Show USB token.
4)
The screen saver mode will be activated if no sender device is connected. The
system will return to the standby status immediately when any sender device is
connected.










































