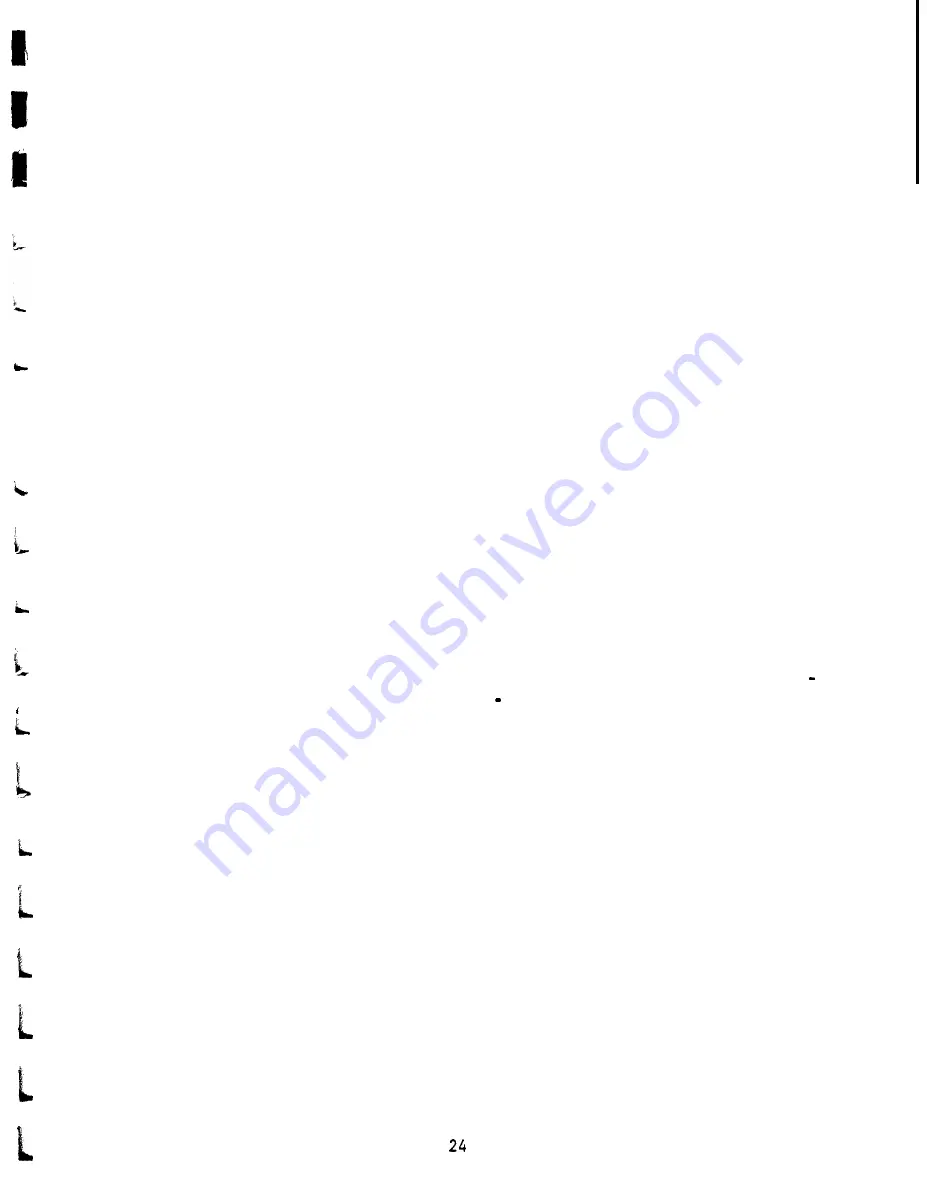
NOTE
If you
had previous/y entered a custom header, position
the square cursor next to the asterisk (*) in front of Pm
Header custom and press M+ to cause the line cursor to
appear
at
the left-hand margin along the bottom of the
display. The word SAVED will appear at the lower tight
margin indicating that the custom header is still
selected.
To move the cursor from the left-hand margin without inserting a letter or number,
select the character which represents a space (i.e., rotate the knob one position to right
of the letter A). Use the > Hz pushbutton to move over to the next character position.
Repeat this sequence until the cursor is moved over to the desired start position for the
first character to appear in your header. Rotate the dB HL knob to select the
appropriate characters to spell out the desired header. After selecting each character,
use the > Hz pushbutton to move over to the next character position. Once all of the
header characters have been added, press the M+ pushbutton to save your header in
memory. The word SAVED will appear on the right-hand margin indicating that you
header is now saved. The square cursor will reappear next to Pm Header Custom.
It is now possible to exit the program mode or to sequence on the next user selection.
To exit the program mode, press the pushbutton labeled PROG. Enter a single test
result and select print screen to see how the custom header looks.
AUDIOMETRIC FORMAT DURING PRINTING
The audiometric test results can be printed out in an audiogram format (PRINT
AUDIOGRAM) or in a tabular format (PRINT AUD TABLE). The default setting for
this function is the audiogram format.
NOTE
When a specific frequency is deselected for testing, the
result will be
a break in the audiogram line at that
frequency. This eliminates the assumption that a
threshold exists at that untested frequency.
Move the < or > Hz pushbutton to
position the cursor in front of the description PRINT-
AUD TABLE. Next, select the M+ pushbutton to save this format as the new default
parameter. Note that the
word
SAVED appears in the lower right-hand comer of the
display to indicate that this new setting has been saved. With PRINT-AUD TABLE
selected, all audiometric test results will appear in a table with the frequency range
typed horizontally along the top of the table followed by two lines of test data. The test
results for the right ear will appear next to the letter R and below each frequency
tested. Similarly, the test results from the left ear will follow below the right ear results.
Содержание GSI 38
Страница 1: ......
Страница 3: ...1 t t L c c k 4 c i I e PRODUCT SPECIFICATION 2...
Страница 14: ...i i L i i c FUNCTIONAL DESCRIPTION 13 c...
Страница 29: ...CIRCUIT THEORY L 28...
Страница 36: ...i L c i k t CALIBRATION t 35...
Страница 51: ...TROUBLE SHOOTING L b L I 4 50...
Страница 57: ...L L L k DISASSEMBLY 56...
Страница 59: ......
Страница 60: ......
Страница 63: ...I L L c t t AUDIO TYMP BOARD ASSEMBLY DRAWINGS SCHEMATICS 62...
Страница 64: ......
Страница 65: ......
Страница 66: ......
Страница 67: ......
Страница 68: ......
Страница 69: ......
Страница 70: ......
Страница 71: ......
Страница 72: ......
Страница 80: ...PROBE 79...
Страница 81: ......
Страница 82: ......
Страница 83: ......
Страница 87: ...L L L L PUMP 86...
Страница 88: ......
Страница 89: ...i PRINTER e 88...
Страница 90: ......
Страница 92: ...I I c DISPLAY L L i i 91...
Страница 93: ......
Страница 95: ...I I c ASSEMBLY L L i i 94...






























