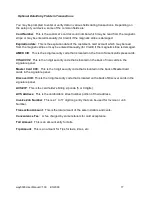way5000 User Manual V1.00 4/3/2009
7
Turning the way5000 On/Off
To turn way5000 on, press the Power On/Off key until the WAY logo appears, then release.
To turn way5000 off, press the Power On/Off key until “Powering Off Please Wait” appears.
Checking for Software Updates (“Check For Updates”)
Upon power up, the way5000 may display “Check for updates?". Press F2 (No) to proceed
directly to the idle screen. Press F1 (Yes) to check for updates. If there are updates scheduled,
they will be downloaded. After the download, press the F2 key to continue to the way5000 idle
screen. If no updates are scheduled, the way5000 will display “No scheduled download” and
proceed to the idle screen.
Selecting Menu Items and Functions
Press the number corresponding to the function that you want from the menu; or use the
navigation button and then press the F2 key to proceed.
Cancelling and Navigating Through Previous Windows
To exit Way2Pay and return to the idle screen, press the red Cancel key. To return to the previous
screen, select the Back function [F1] or press the yellow Clear/Backspace key.
Entering Alpha and Numeric Values
Some fields allow numeric entry only. In fields that allow alpha entry and numeric entry, press the
number key with the desired letter /number one or more times depending on the letter/number’s
location. To enter a number, press the key a fourth time.
Recharging the way5000 battery
To charge your way5000, plug a charger into the USB/Charge Port or connect to a PC's USB port
(cable not included), as shown in the illustration above.
Entering a PIN Number
Debit card transactions require cardholder entry of a personal identification number (PIN). The
front keypad is used for secure PIN entry. PINs range from 4 to 6 digits.
When the way5000 prompts for PIN entry, hand the way5000 to the cardholder. Ask the cardholder
to enter their PIN and then press the green F2 or ENT key when finished.
For privacy, PIN digits display as dashes.
If the customer needs to retype their PIN, they should press the CLR key to backspace and delete
each digit of the PIN, re-type the PIN from the keypad and press F2 or ENT.
ENT key
CLR key