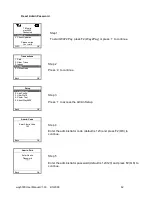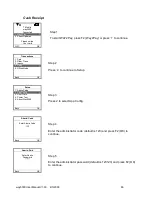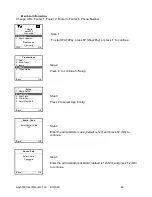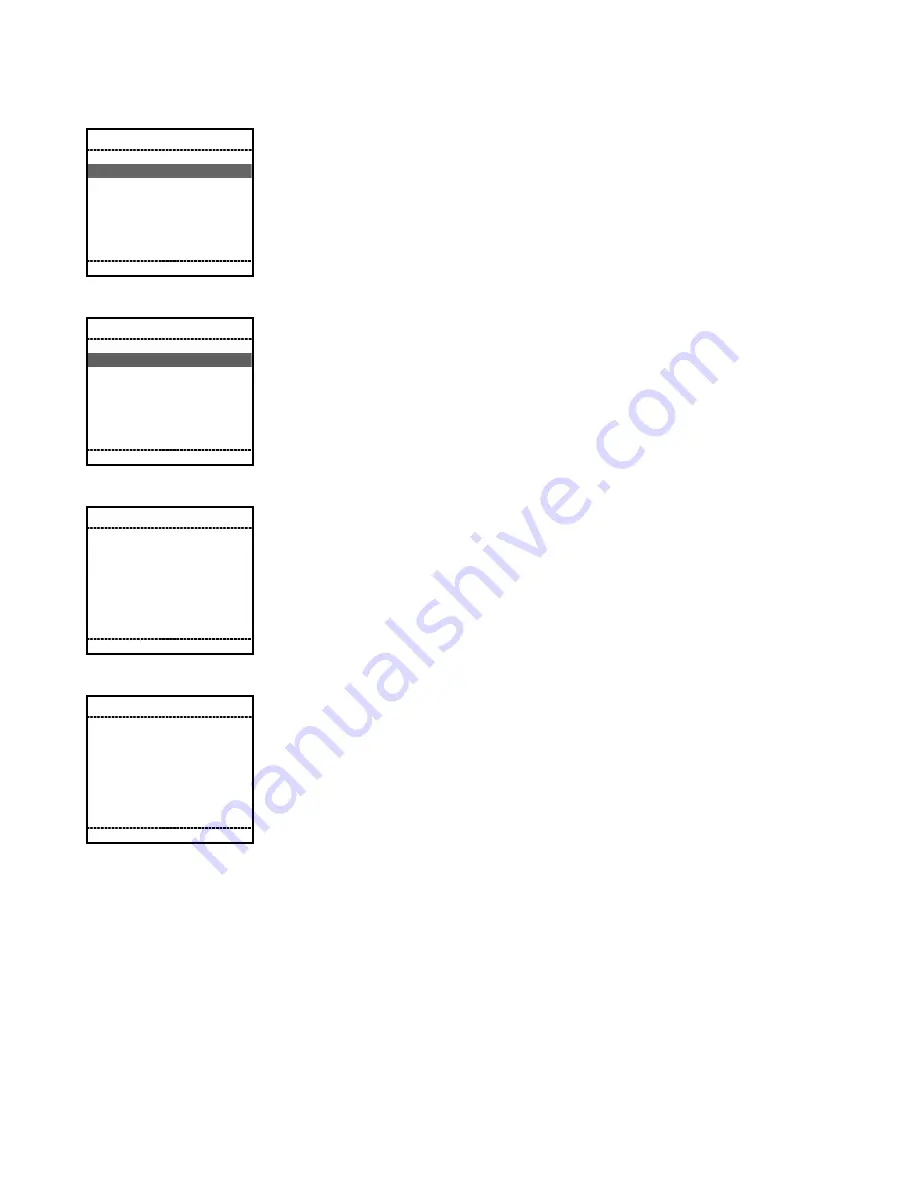
way5000 User Manual V1.00 4/3/2009
69
App Config
1. App Settings
2. Merchant Info
3. Reset Config.
Back
OK
Step 6
Press 2 to select Merchant Info.
Merchant Info
1. Merchant URL
2. Footer 1
3. Footer 2
4. Footer 3…
5. Footer 4
6. Phone Number
Back
OK
Step 7
The terminal will display the Merchant Information Menu; press the
number corresponding to the option that you want to change.(see
example below.
Merchant Info
Enter Merchant
Footer 1
XXXFooter_InfoXX
Back
OK
Step 8
Enter the new information as desired and press F2 (OK).
Merchant Info
This Config Will
Not Be
Synchronized
Again With The
Server
Save Parameters?
Yes
No
Step 9
This parameter change will not be overridden by a parameter update
downloaded from the server.