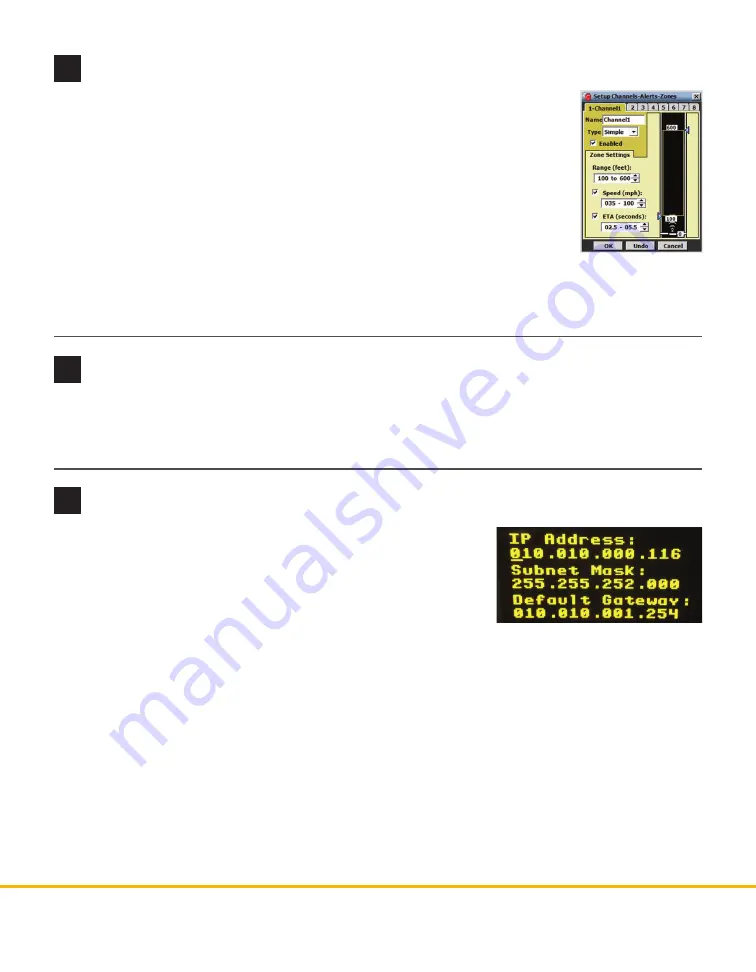
© 2016 Wavetronix LLC. All rights reserved. Protected in the US by patents viewable at www.wavetronix.com/en/legal/patents. Protected by Canadian Patent Nos. 2461411;
2434756; 2512689; and European Patent Nos. 1435036; 1438702; 1611458. Other US and international patents pending. Wavetronix, SmartSensor, Click, Command and all associated
logos are trademarks of Wavetronix LLC. All other product or brand names as they appear are trademarks or registered trademarks of their respective holders. Product specifications
are subject to change without notice. This material is provided for informational purposes only; Wavetronix assumes no liability related to its use.
WX-500-0317
1
Click
Channels-Alerts-Zones
on the main menu and then click the
Setup
Channels-Alerts-Zones
button.
2
Enable a channel by clicking the
Enabled
checkbox.
3
Select
Simple
from the
Type
drop-down list. To see information about other
channel types, see the
SmartSensor Advance User Guide
.
4
Adjust the size of the zone by using the
Range (feet):
up/down arrows or by manu-
ally grabbing the zone’s blue arrows and dragging them anywhere on the roadway.
5
If your installation has criteria for the range, speed and ETA, it should be changed
here. If not, contact the engineer responsible for the intersection. Click the
Speed
and
ETA
checkboxes to activate the Speed and ETA parameters.
6
Click
OK
to save the channel settings.
If you are not seeing detections appear at the desired distance, contact Wavetronix Technical Services.
9
Set up a simple channel
1
Go to
Tools >
Backup/Restore
and specify where you want the backup file to be stored, then click
Back-up Sensor Setup
.
2
To use a backup file, use the
Restore Sensor Setup
option on the same screen.
11
Set up sensors on the Click 650
Before connecting the Click 650 to your network, you need to set the
static IP address, subnet mask and default gateway (these numbers may
be assigned by your IT personnel). You will set these using the OLED
menu on the faceplate.
1
Navigate down to Network Setup and push the
Accept
(green check
mark) button to open the networking screen (shown right).
2
Set your desired IP address by following these steps: use the left and right arrow keys to highlight a
number, then use the up and down arrow keys to change that number. Then move to the next number.
Repeat until all the numbers are changed.
3
Press the right key one last time to navigate down to the subnet mask line. Repeat steps 2 and 3 for the
subnet mask and default gateway. When you’re done with all three, push the green check mark button to
confirm your changes.
4
Connect an Ethernet cable to the RJ-45 jack on the faceplate of the device to connect your Click 650 to
your network.
5
Connect to the web interface to configure the Click 650. Using the web interface, you’ll be able to map sen-
sor channels to detector channels and monitor sensor connections.
10
Create a backup




