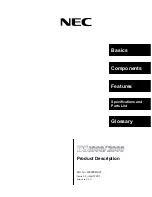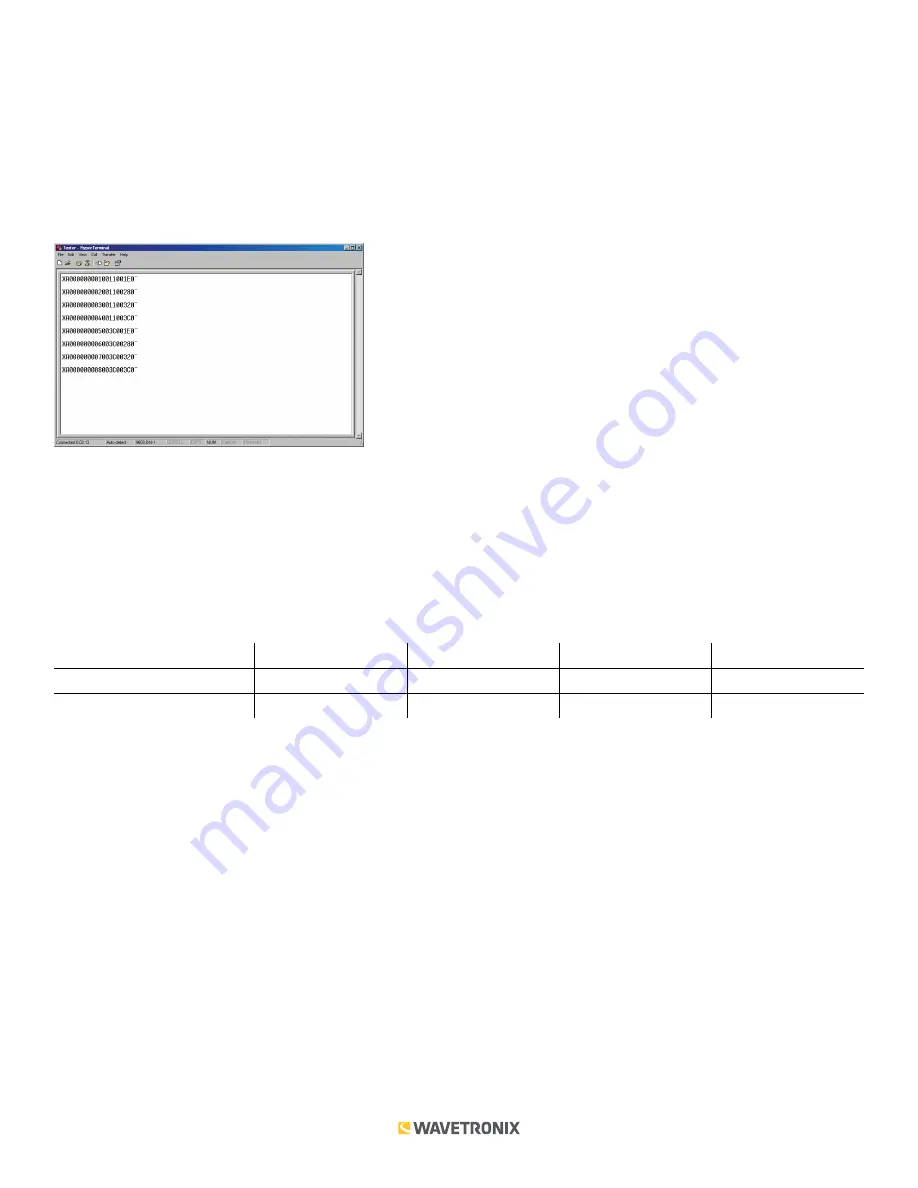
6 of 9
WX-501-0536 • 01.22
your communication channel. Use this setting as a thorough test for your communication link, ensuring that it
can handle any and all sensor data. You can monitor these simulated detections with a contact closure module;
additionally, if you are connected via HyperTerminal, you will see strings of text appear.
Once you have selected a mode, the submenu LEDS 1–8 (yellow 1–4/red 5–8) will light up to indicate the lane of
the event data message just sent.
Note.
Only event data packets can be sent, so you cannot emulate the Actuation data mode used with a contact
closure module and the SS105.
Test Pattern
Test Pattern mode is the second mode presented in the menu selection process (blue solid). Test Pattern mode is used
for testing communication channels; it does this by sending data packets over the channel to the other Click 510 or
computer. It is especially helpful for debugging because it locates the break in your channel of communication. Use it
when you are connecting two Click 510 devices together or connecting a Click 510 to a computer.
This mode has two submenus on which you can specify the data packet and how it will be sent.
1st LED
2nd LED
3rd LED
4th LED
Submenu 1 (Yellow LEDs)
1 second
0.25 – 1 second
Switch
-
Submenu 2 (Red LEDs)
LED flash
LED sequence
ASCII sequence
ASCII text
Test Pattern submenu 1 allows you to select when the Click 510 sends out data packets. Submenu 1 selections are
displayed on the device as the row of yellow LEDs (see the table above).
■
0.25 to 1 second –
Sends data every 0.25 to 1 second.
■
1 second –
Sends data every second.
■
Switch –
Sends data every time the push-button is pressed.
If you would like for the device only to receive data, select the Switch option and then don’t push the button while
receiving data.
Test Pattern submenu 2 allows you to select which data packet will be sent to the Click 510 or computer. The
submenu 2 selections are displayed on the device by the red LEDs. Data packets come in two forms; LED
commands and ASCII text strings. When you connect two Click 510 devices via your communication channel, the
LED commands will be received as long as both devices are in Test Pattern operating mode.
■
LED flash –
Sends a message for all the submenu (red and yellow) LEDs to flash at once. If it is received by a
Click 510 the LEDs will flash; if it is received by the computer, the message will appear as “f” in HyperTerminal.
■
LED sequence –
Sends a message for each submenu LED to flash in sequence, starting with the first yellow LED.