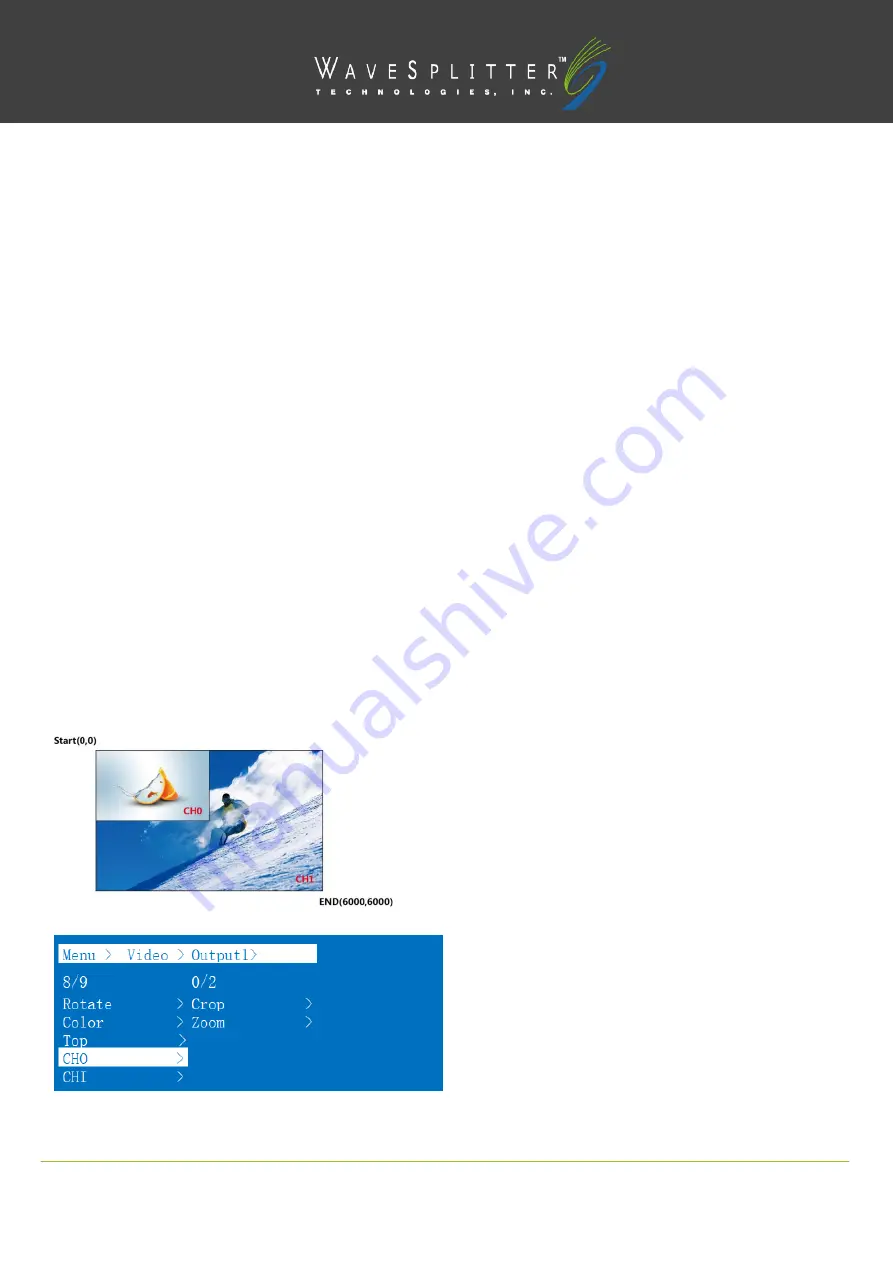
Copyright © 2020 Wavesplitter AV Technology
|
Wavesplitter .com
TEL
:
1-510-0651-7800
:
OPERATION MANUAL
8). CHO
You can set CH0 as one of the output video screen size and the size of the cutting video screen, or select all CH0 output video
screen size and the size of cutting all output video image. The size of the coordinates of the output displays in the upper left
corner and the lower right corner, full screen coordinates (0, 0, 6000, 6000). Set the starting point and end point to adjust the
picture size and cut size.
For example, set the image size of CH0’s Output 1 as 1/4, upper left corner, when the crop unchanged, CH1 does not change.
TOP is CH0.
Operation steps:
① In the main menu, select "Video" and press "OK".
② Press “ up and down” button to select "Output1" (The fifth ALL option means that all outputs are selected).
③ Click "OK" to enter the next submenu.
④ Press “up and down” button to select "CH0".
⑤ Click "OK" to enter the next submenu and there are two submenus of CH0: Crop and Zoom.
⑥ Press “up and down” button to select “Crop” to set Start X = 0, Start Y = 0, End X = 6000, End Y = 6000 (There are 61
options under each coordinate, minimum 0, maximum 6000. Each value interval 100. The defaults value of selected video is:(The
upper left corner Start (0, 0). The lower right corner End (6000, 6000), midpoint (3000, 3000) ).
⑦ Click "OK" button to complete the setting.
⑧ Press “up and down” button to select “Zoom”. There are four options under Zoom:Start X = 0, Start Y = 0, End X =
3000, End Y = 3000.
⑨ Click "OK" button to complete the setting.


























