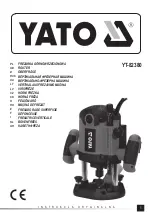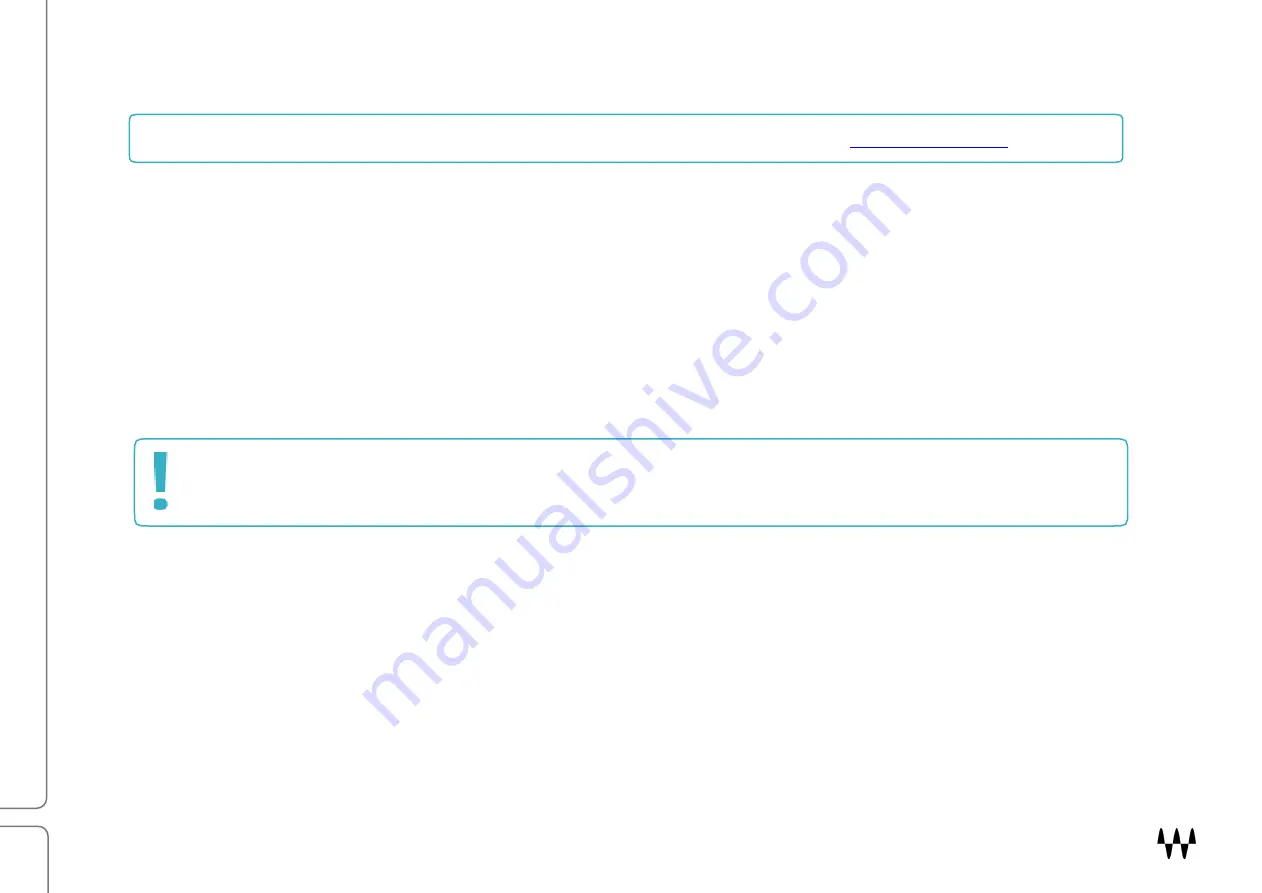
WRC-1 Wi-Fi Router / User Guide
4
Setting Up WRC-1 for Use With eMotion LV1 and the MyMon App
1. Attach the supplied antennas to the WRC-1 unit. Do not force the connection, as antennas marked 2.4 GHz will fit
only the 2.4 GHz sockets and antennas marked 5 GHz will fit only the 5 GHz sockets.
2. Connect the AC cable and power up WRC-1.
3. If you want to use DLNA, connect the DLNA WPA Ethernet port (
2
) to any available LAN port (1) on the back of
the unit, using a short Cat 5e (or better) cable.
4. Connect any available WRC-1 LAN port (
1
) to the Ethernet port on the host computer. This must be the same port
used by the MyMon /LV1 network, not the SoundGrid network. Use Cat 5e (or better) cable.
5. Connect your MyMon Mobile device to the WRC-1 5G Wi-Fi network. Out-of-the-box WRC-1 Wi-Fi network is not
password protected. You can password protect your network using WRC-1 Management Software.
To Set up DLNA, go to the rear panel and follow these steps:
1. Connect the DLNA WPA Ethernet Port (
2
) to any available LAN port (
1
) on the back of the unit, using a short Cat
5e (or better) cable.
2. Connect DLNA Audio Outputs (
3
) to LV1 Analog Inputs using 2 XLR Cables.
3. Connect your mobile device to WRC-1 Wi-Fi Network.
4. Play audio on your mobile device.
5.
Open the AirPlay/Bluetooth menu on your mobile device and select DLNA WRC-1 as the playback target device.
If you are unfamiliar with setting up or using the MyMon app, please refer to the
Important: The LV1 Ethernet port used for the MyMon network must not be the same Ethernet port used
by the SoundGrid network. Combining MyMon and SoundGrid Networks on the same LV’1 ethernet port
is not supported.