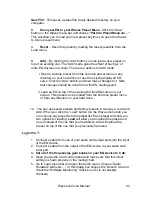Отзывы:
Нет отзывов
Похожие инструкции для EQ Sampling System Q-Clone

GNC 420
Бренд: Garmin Страницы: 6

CLIENT SECURITY 9.00 - QUICK
Бренд: F-SECURE Страницы: 32

MPS API Interface D13639
Бренд: TANDBERG Страницы: 84

Brocade 8/12c
Бренд: Brocade Communications Systems Страницы: 47

8922
Бренд: Paradyne Страницы: 24

VANTAGE CNM 2.0 -
Бренд: ZyXEL Communications Страницы: 346

NXtension-ES
Бренд: Nexo Страницы: 24

IRISPowerscan 9.5
Бренд: I.R.I.S. Страницы: 182

10
Бренд: DivX Страницы: 59

Mentor Time-Server
Бренд: Sonifex Страницы: 4

10031370-01
Бренд: 3Com Страницы: 44

AFCSASRISER
Бренд: Intel Страницы: 192

MOBILE SECURITY 3.1 FOR S60
Бренд: F-SECURE Страницы: 31

AURORA BROWSE 7
Бренд: GRASS VALLEY Страницы: 4

SPECTRUM 1800
Бренд: Cabletron Systems Страницы: 232

DREAMWEAVER MX 2004-EXTENDING DREAMWEAVER
Бренд: MACROMEDIA Страницы: 296

ANTI-VIRUS 5.0 - FOR SAMBA SERVERS
Бренд: KAPERSKY Страницы: 64
PCM NATIVE DUAL DELAY
Бренд: Lexicon Страницы: 36