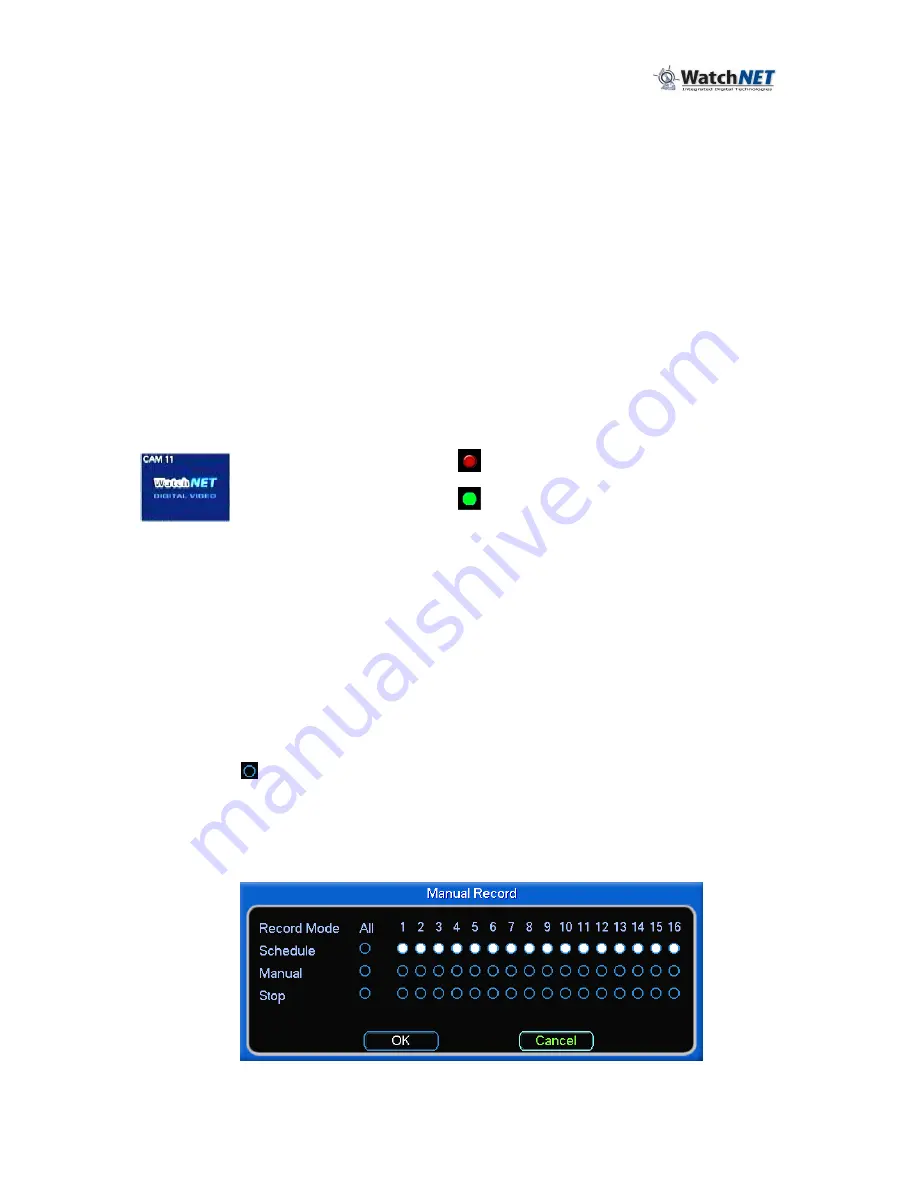
31
The other way is to press and hold the power button on the front panel for at
least 3 seconds. The system will stop all operations and then click the power
button in the rear panel to turn off the DVR.
4.1.4 Auto Resume after Power Failure
The system can automatically backup video and resume previous working
status after power failure.
4.1.5 Replace Button Battery
Please make sure to use the same battery model if possible. It is recommend
that the battery be replace regularly (such as once a year) to guarantee
system time accuracy.
4.2
Recording Operation
4.2.1 Live Viewing
When login, the system is in live viewing mode, system’s Main Screen, date,
time and channel name is displayed. To change system date and time, refer to
general settings (Main Menu->Setting->General). To change the channel
name, please refer to the display settings (Main Menu->Setting->Display)
when at full screen, logo
will be displayed when
there is Video Loss or
when there is no
camera connected.
When the DVR is recording the red
dot on the right-hand side of the
camera label will appear, green dot
for motion detection.
4.2.2 Manual record
Note:
A proper right is needed to implement the following operations.
Please make sure the HDDs have been properly installed.
4.2.2.1
Manual record menu
There are two ways to go to manual record menu.
•
Right click mouse or in the main menu, Advanced->Manual Record.
•
In live viewing mode, click record button in the front panel or record button
in the remote control. Manual record menu is shown as in Figure 4-5.
4.2.2.2
Basic operation
There are three modes of operation: Schedule/Manual/Stop. Highlight
icon
to select corresponding channel.
•
Manual: the highest priority. After manual setup, all selected channels will
begin ordinary recording.
•
Schedule: channel records as set in recording setup (Main Menu->Setting-
>Schedule)
•
Stop: all channels stop recording.
Figure 4-5
Содержание RTS series
Страница 1: ......
Страница 61: ...61 Figure 5 378...
















































