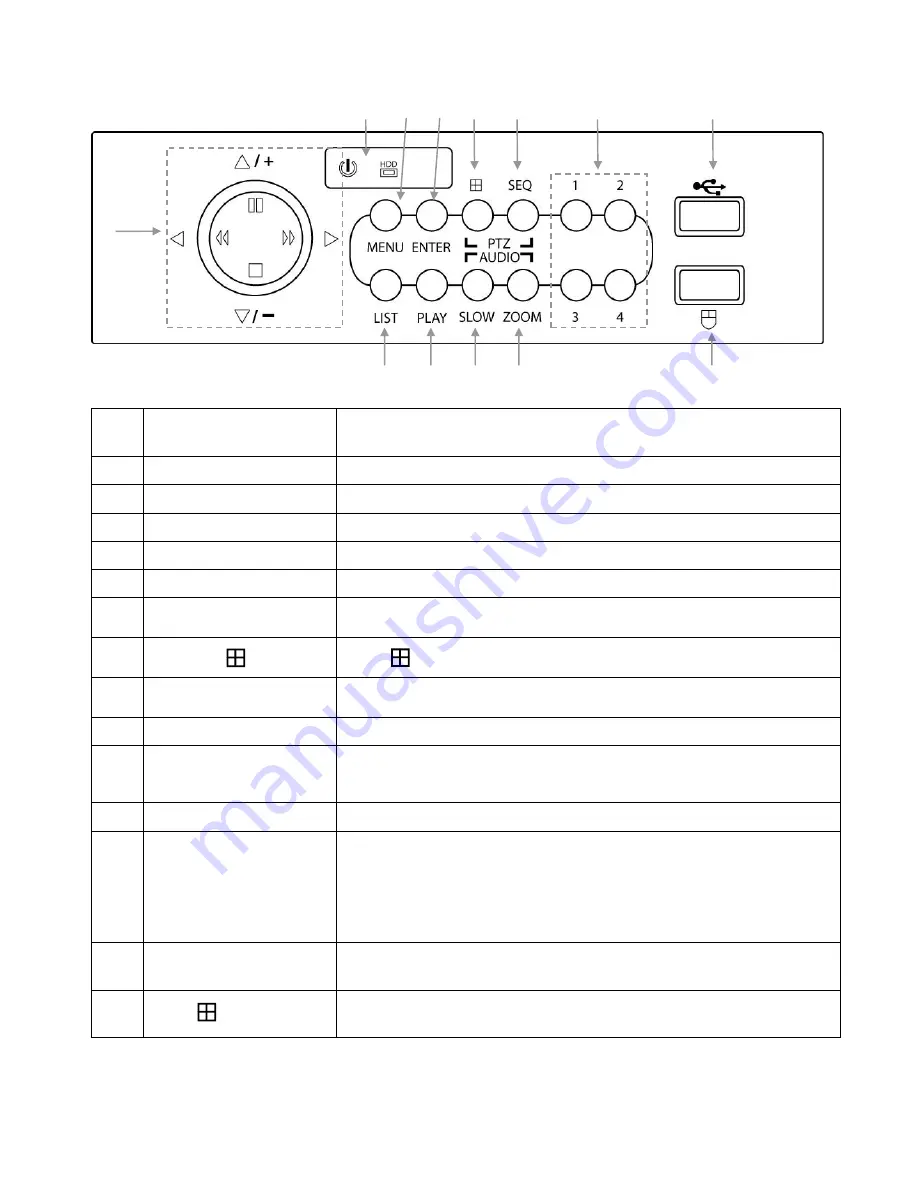
10
Operation
1
“
LED LIGHTS
”
HDD
: HDD is reading or recording
HDD Full
: DVR is powered on
2
“
MENU
”
Press “MENU” button to enter the main menu.
3
“
ENTER
”
Press “ENTER” button to confirm the settings.
4
“LIST”
Press “LIST” button to enter the search menu.
5
“PLAY”
Press “PLAY” button to playback the latest recorded data.
6
“SLOW”
Press “SLOW” button to show slow playback
7
“
ZOOM
”
Press “ZOOM” button to enlarge the picture of selected channel (under the live
mode).
8
“ ”
Press “ “ button to show the 4 channel display mode.
9
“
SEQ
”
Press “SEQ” button to display each channel at full screen one by one. Press “SEQ”
button again to escape the full screen cycle mode.
10
“
1
” “
2
” “
3
” “
4
”
Press “
1
” “
2
” “
3
” “
4
” buttons to select the channel to display
11
USB PORT
To quickly backup or upgrade firmware/OSD, you can insert a compatible USB
flash drive into the USB port. Before using the USB flash drive, please use
your PC to format the USB flash drive as FAT32 first.
12
USB MOUSE PORT
Connect a USB mouse to the DVR to provide mouse control
13
UP
/
PAUSE
DOWN
/
STOP
LEFT
/
REWIND
RIGHT
/
FAST
FORWARD
Press “
▲▼
◄►“ to move the cursor up / down / left / right.
Under the playback mode, press “
II
“ button to pause playback.
Under the playback mode, press “
■
“ button to stop playback.
Under the playback mode, press “►►“ button to fast forward.
Under the playback
mode, press “◄◄“ button to fast rewind.
14
SLOW & ZOOM
Press these two buttons to select live or playback sounds of the
audio channels.
15
& SEQ
Press these two buttons at the same time to enter/exit the PTZ
control mode.
2
4
13
1
3
5
6
7
8
9
10
11
12




































