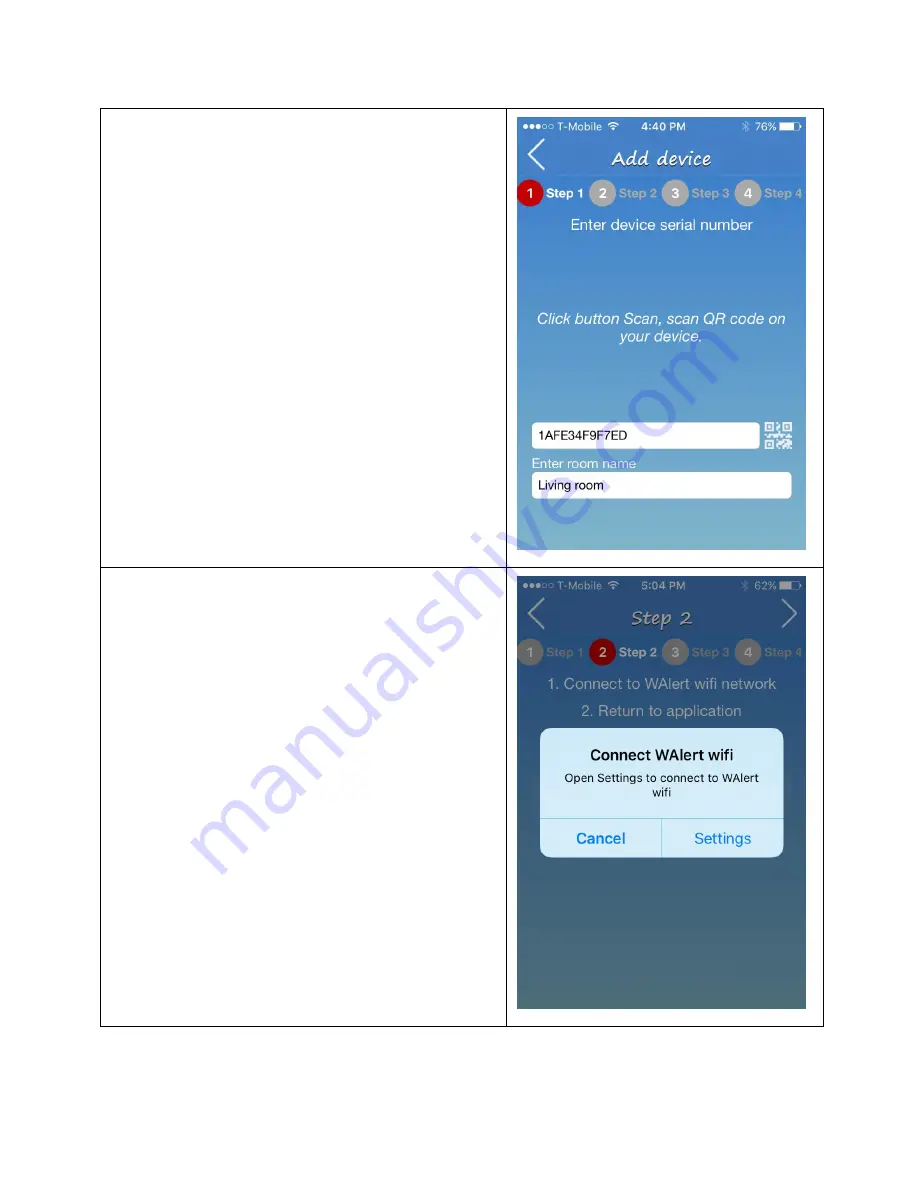
Page 8 of 21
4
.
Plug the WAlert device into a power outlet.
One beep indicates that WAlert has previously setup
and reestablished the connection with server.
The
setup is completed and the WAlert device is
ready for operation. The home screen pops up
and the circle is green. Otherwise
continue to step
2 with the
two beeps
5
. Press and hold for 3 seconds the Setup button
located at the lower right side of the WAlert device.
Wait for the
three short beeps
and continue to the
step 6
6.
Tap blinking > , the "Connect WAlert wifi" window
pops up as shown below.
7.
Tap "Settings" to switch to the "Setting mode" of
iOS device as shown below
Содержание WALERT
Страница 11: ...Page 11 of 21 The Finish window pops up It shows the network setup for WAlert is completing...
Страница 16: ...Page 16 of 21 Tap The History page pops up It shows a list of missing alerts with the associated date and time...
Страница 18: ...Page 18 of 21 Tap Sign out under menu bar...





















