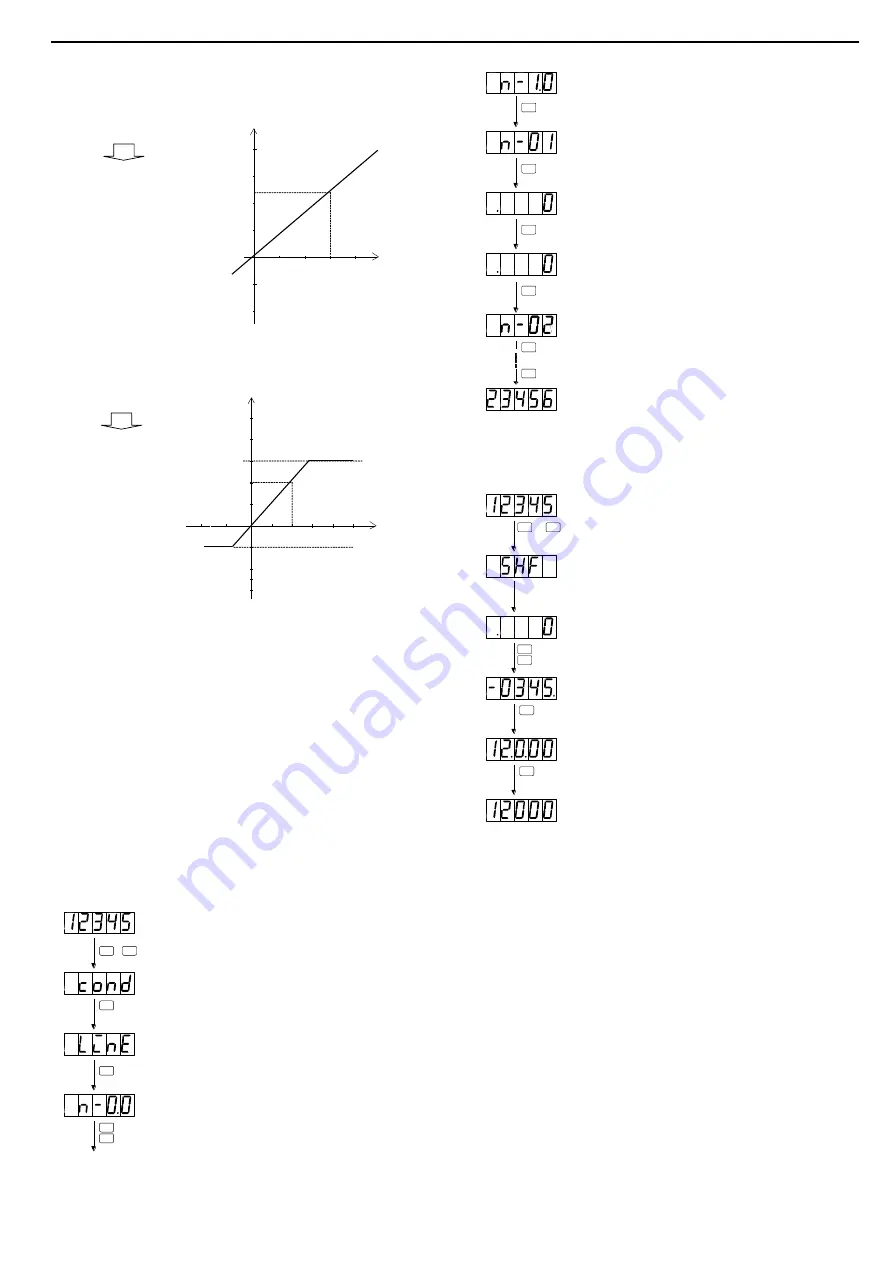
Instruction Manual for MODEL A9
□
11-0
□,
A9
□
12-0
□
5/8
Example of setting scaling data:
Example of setting 1
Example of setting 2
The digital limit function is a function for controlling display indication by
concurrent use of digital limiter-type setting in the condition data and a
digital limit set value in the scaling data.
If CUT is selected for the digital limiter type in the condition data, the
display value is held at the limit value set in the scaling data as shown in
example of setting 2 above. Moreover, selection of OVER for the digital
limiter type causes O.L. or
–O.L. to appear if an input is made that
results in exceeding the limit value set in the scaling data.
4.8
Setting Linearize Data
Linearize data is a group of parameters relating to the function of
correcting the linearity between input and display values. The linearize
function corrects the linear relationship between input and display values
at any point to change the inclination of the linearity. Linearize data is set
using an input value (display value before correction) and output value
(display value after correction) at any point.
To use the linearize function, carry out this linearize data setup first and
then set the linearize function for activation in the condition data. The
linearize function works only after that.
(1) Press the Enter and Mode keys during measurement operation to
enter the condition data setting mode.
(2) Press the Shift key twice to move to the linearize data setting
mode.
(3) Press the Mode key to display linearize point number setting.
(4)Set the number of linearize points using the Shift and Increment
keys.
(This setting example sets the number of linearize points to "10.")
Shift key : Used to move to the setting digit.
Increment key : Used to set a numeric value.
* You must set the number of linearize points; otherwise you cannot
move to the next item.
(5) Press the Mode key to display a linearize point.
(6) Press the Mode key to display input value setting with respect to
the linearize point selected.
"RE" LED also blinks during setting of an input value.
* The input value is a display value for an input before executing
linearization.
(7) Press the Mode key to display output value setting with respect to
the linearize point.
"DZ" LED also blinks during setting of an output value.
* The output value is a display value for the input made after
execution of linearization.
(8) Press the Mode key to display a next linearize point.
*The input value and output value are similarly setting.
Please set to be suitable for the following setting condition
everything.
(9) Press the Enter key to return to measurement operations.
* After completion of setting, carry out linearize function setup in the
condition data to activate this function for use.
* The setting conditions must be N-01 < N-02 ・・・ N-15 < N-16,
and if these conditions are not met, ERR appears. If this happens,
carry out the setting again. The number of linearize points is up to 16,
but a value 17 to 19 is also displayed during setup. Note that if you
set a value from 17 to 19, it is forced to set to 16.
5. Other Functions
5.1 Display Shift Function
The display shift function is a function for arbitrarily shifting only the
indication without changing the inclination of an input signal.
(1) Press the Enter and Mode keys during measurement operation to
enter the display shift setting mode.
(2) The panelmeter enters the shift numeric setting mode.
(3) Set the number of digits by which you wish to shift the display
indication, using the Shift and Increment keys.
(This setting example sets a full-scale display value to "-345.")
Shift key: Used to move to the digit where you carry out the
setting
Increment key : Used to set a numeric value
* The polarity is switched by incrementing the most significant digit.
(4) Check the computation results using the Mode key.
In this case, the decimal points of the 10
2
digit and 10
3
digit blink.
(5) Press the Enter key to return to measurement operation.
* To clear the display shift function, set "0."
5.2 Monitoring Mode
The A9000 series panelmeter can display the maximum value, minimum
value, the difference between them (maximum value - minimum value),
or input value in the main display. Pressing the Increment key with the
Enter key held down causes the panelmeter to enter the display status in
each mode. To switch to each mode, press the Shift key for
approximately one second. This switches the display value in the order
of the maximum value, minimum value, and the difference (maximum
value -minimum value), and the input value. Moreover, pressing the
Increment key for approximately one second allows you to clear the
display value. Press the Enter key to return to the normal indication.
(The next time you enter the monitoring mode, the mode you were in
when you exited on the previous occasion is activated.)
Maximum value: The maximum value is displayed, blinking the decimal point of the 10
4
digit.
Minimum value: The minimum value is displayed, blinking the
decimal point of the 10
0
digit.
Maximum value - minimum value:
The difference between the maximum and minimum values is
displayed, blinking the decimal points of the 10
0
and 10
4
digits. If a
display value exceeds the displayable range, the indication of the 10
3
digit becomes “?”, lighting
up its decimal point.
Input value: The input value is displayed, blinking the decimal points of the 10
0
and 10
1
digits.
If a display value exceeds the displayable range, it displays O.L or –O.L.
Displayed Value
0
Input
120.00
Input voltage:0 to 15V
Display: 0 to 120.00
Select 13-range in condition
data setting
F S C :
12000
F I N :
15000
O F S :
0
O I N :
0
D L H I :
19999
D L L O :
-19999
D E P :
Lights up at the
10
²
digit
[V]
20
15
10
5
E
M
+
▲
M
▲
(×twice)
▲
+
▲
▲
M
M
▲
E
Displayed Value
5.000
2.500
0
[mV]
Input
7.500
Input voltage :0 to 100mV
Display :0 to 5.000
Select 11-range in condition
data setting,and choose CUT
for the digital limiter type.
F S C :
5000
F I N :
10000
O F S :
0
O I N :
0
D L H I :
7500
D L L O :
-2500
D E P :
Light up at the
10
3
digit.
-2.500
200
100
DLLO
DLHI
M
M
M
M
M
E








