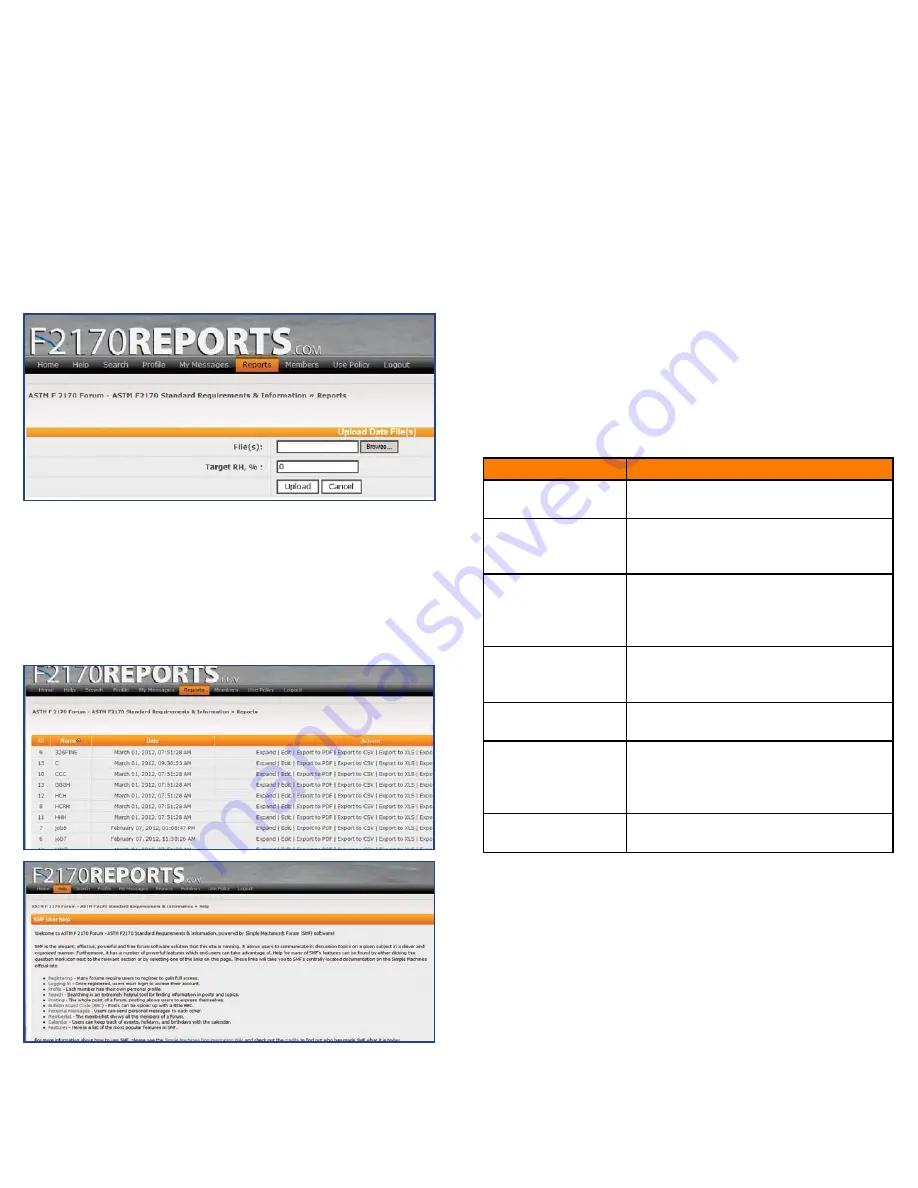
12
13
Using www.f217reports.com
To begin, you must first create a unique user account for stor
-
ing your data and creating reports. The sign up option is available
on the site’s home page. Please provide all information that is re-
quired. Once your user account is created, you begin uploading
upload test data from your RapidRH
®
DataMaster™.
Uploading Data
Login to your account on the web site and select “Reports”.
When prompted to upload your files, connect the DataMaster™
to your PC’s USB port using the USB cable. The DataMaster SD
Card will appear as a “thumb drive” on your PC. Alternately, insert
the SD card from your DataMaster™ into the slot on your comput-
er or any standard card reader connected to your computer. Next,
click on “Upload Files” then select “Browse”, find the appropriate
drive with your DataMaster™ data. (You can either upload a single
file or a zipped file containing all the data files for a particular Job.)
Select the file(s), then select “Upload.”
Generating ASTM F2170 Reports
Once the site has uploaded your data files, the results will be dis
-
played on the screen. You now have an opportunity to retrieve the
results in several different formats (PDF, Excel, or CSV format) for
reporting, sharing, and archiving. Choose the format that works
best for you, keeping in mind that the pdf file will be the report that
conforms to the ASTM F2170 requirements.
To get a “Wagner Certified” indication on the report, all the final
data taken from the particular Job’s sensors must fall within the
time period prior to the sensors’ expiration dates.
A help menu is also available on the web site to guide you with any
questions you may have, or provides contact information should
you need further assistance.
PROBLEM
WHAT TO DO
DataMaster™ will
not turn on
Charge the battery using the USB cable;
wait 20 min then try again
DataMaster™ will
not link to BT-reader
Make sure the Data Master™ battery is
charged. If it is, then change the batteries
in the Bluetooth
®
Reader and try again.
DataMaster™ will
not let you input
Jobs or data
Check to make sure that the SD card has
been formatted and /or is unlocked and
format or unlock as required. If neces-
sary, replace the SD card.
DataMaster™ locked
up
On the back side of the unit there is a tiny
hole / top left; insert a small pin to reset
the unit.
DataMaster™ will
not read SD card
Remove and re-insert SD card; if still not
working replace with new SD card
Display malfunction-
ing
On the back side of the DataMaster™
there is a tiny hole / top left; insert a small
pin to reset the unit. Recalibrate the dis-
play if needed.
Cracked display
Return DataMaster™ to Wagner Meters
for repair.
Troubleshooting
Содержание Datamaster
Страница 1: ......









