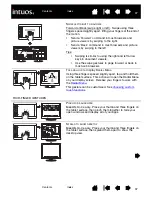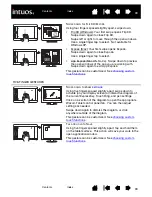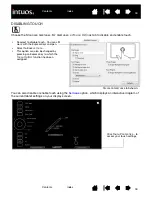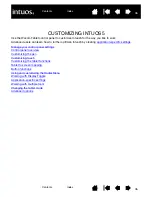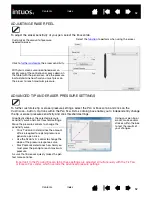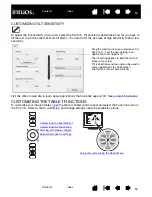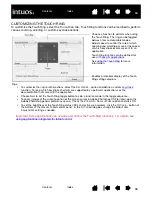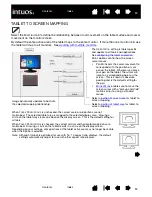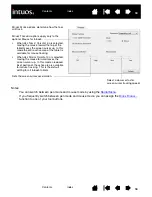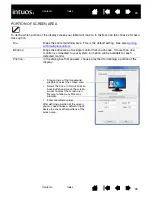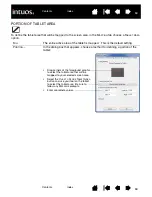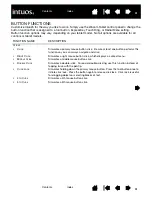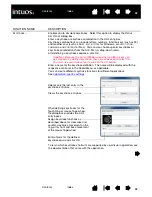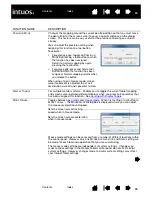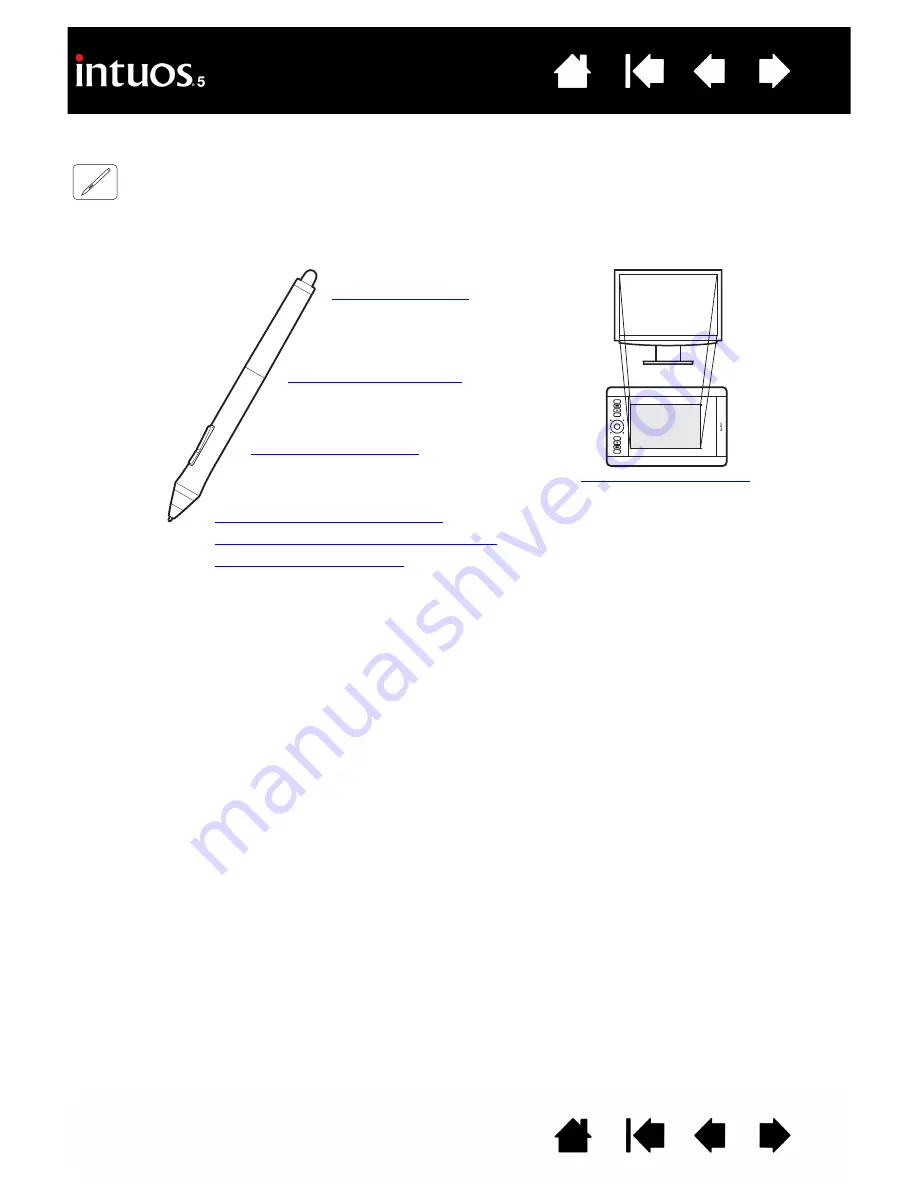
50
50
CUSTOMIZING THE PEN
You can easily customize the pen. Use the pen to open the Wacom Tablet control panel. The pen will be
selected in the T
OOL
list and the appropriate tabs will be displayed. If not automatically selected, choose
the pen from the T
OOL
list. Select a tab and choose from the available options.
Wacom offers a number of optional pens, such as the Art Pen and Airbrush, that are compatible for use
with Intuos5.
•
The Art Pen features a pressure-sensitive tip and eraser, as well as sensitivity to tilt and rotation.
Rotating the barrel in supporting applications creates a unique effect.
•
The Airbrush is a true digital airbrush. It features a pressure-sensitive tip and eraser, tilt sensitivity, and
a fingerwheel to control the application of digital paint.
These tools are fully supported in the Wacom driver software. They will appear in the T
OOL
list of the
Wacom Tablet control panel after you touch the tablet surface with the tip of the tool. The control panel will
automatically update to show the new tool and the options available for customization.
In supporting applications you can adjust the functionality of the Art Pen rotation or the Airbrush
fingerwheel within the application. See the documentation that came with your application for details.
To learn more about these and other optional tools that can be used with Intuos5, visit www.wacom.com
and choose the Wacom web site for your region. On the web site you can also learn about applications
that currently support the advanced features of these tools.
Adjusting tip feel and double-click