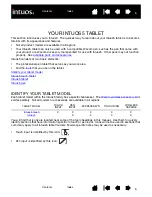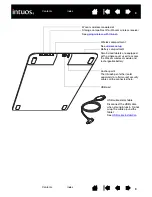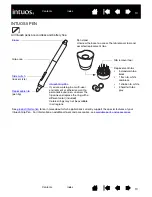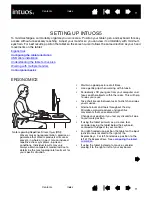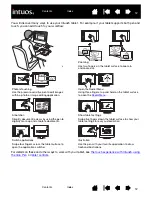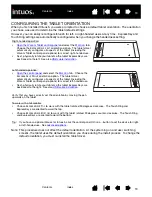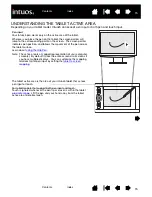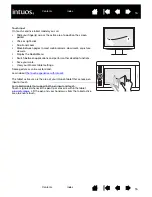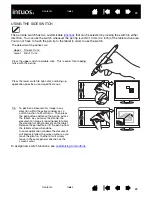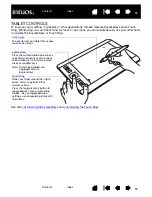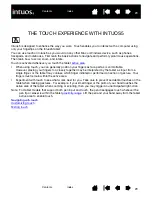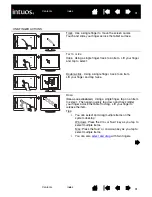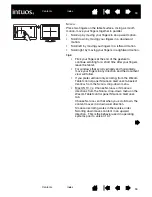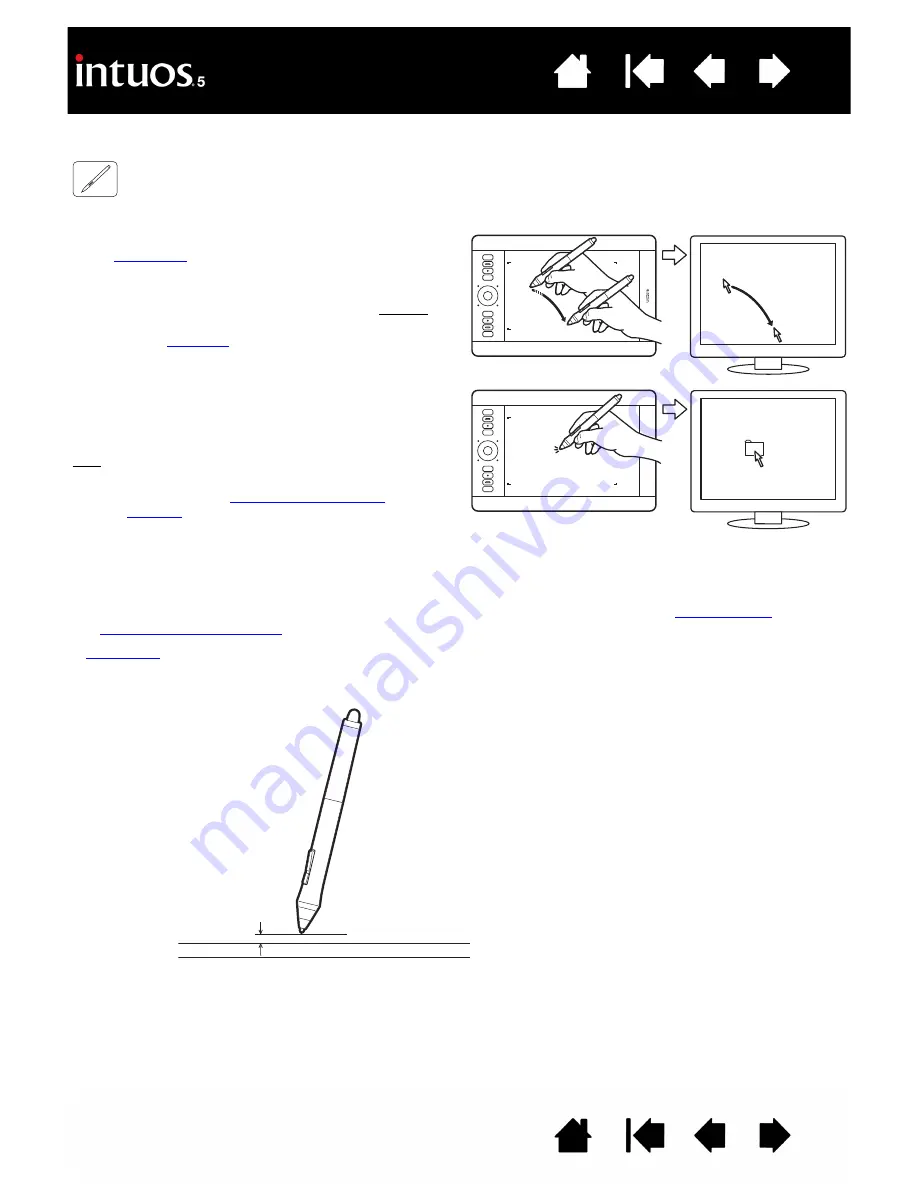
20
20
POSITIONING
Use the pen to position the cursor (or pointer) on your screen.
You can set the pen to position the screen cursor two different ways: pen mode or
See
.
In
, wherever you place the pen on the tablet, the screen cursor jumps to a corresponding point
on the display screen. The screen pointer indicates the pen position and follows the movement of the pen
across the tablet surface. This is the default setting for the pen.
When you lift the pen and place the pen tip on the
tablet
, the screen cursor jumps to the new
location.
Move the screen cursor by hovering the pen over the
tablet surface and moving your hand. Do this without
touching the tablet surface, but while still keeping the
pen tip within
of the tablet.
To select an icon or folder, use your pen to position
the screen cursor over the object. Then press down
on the icon or folder to select.
Tips:
•
If you find using a pen to be somewhat
difficult, try the
.
•
Pointing is easier when you orient the tablet
square to the computer monitor so the screen
cursor follows the same direction as your
hand movements on the tablet.
10 mm (0.4 inch) proximity, approximately
When positioning the screen cursor and operating a pen
button, the pen tip needs to be within approximately 10 mm
(0.4inch) of the tablet surface. The pen tip does not need to
touch the tablet in order to move the screen cursor or use the
side switch.
All Intuos5 tools work only over the active area of the tablet.