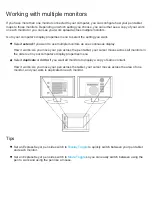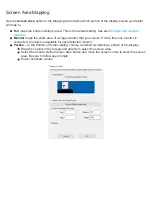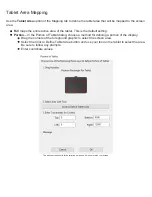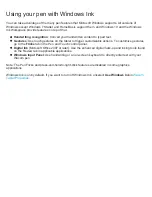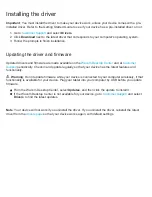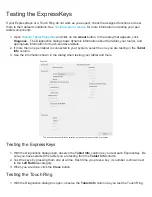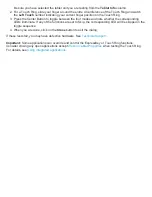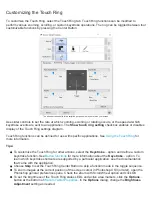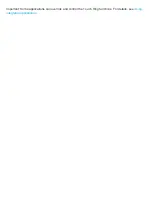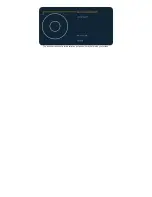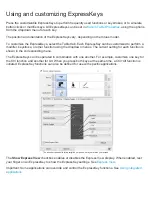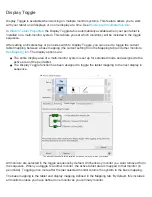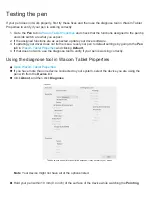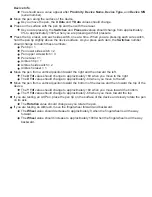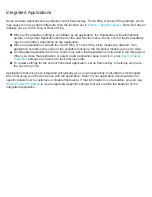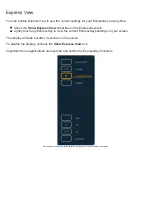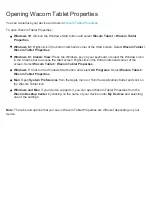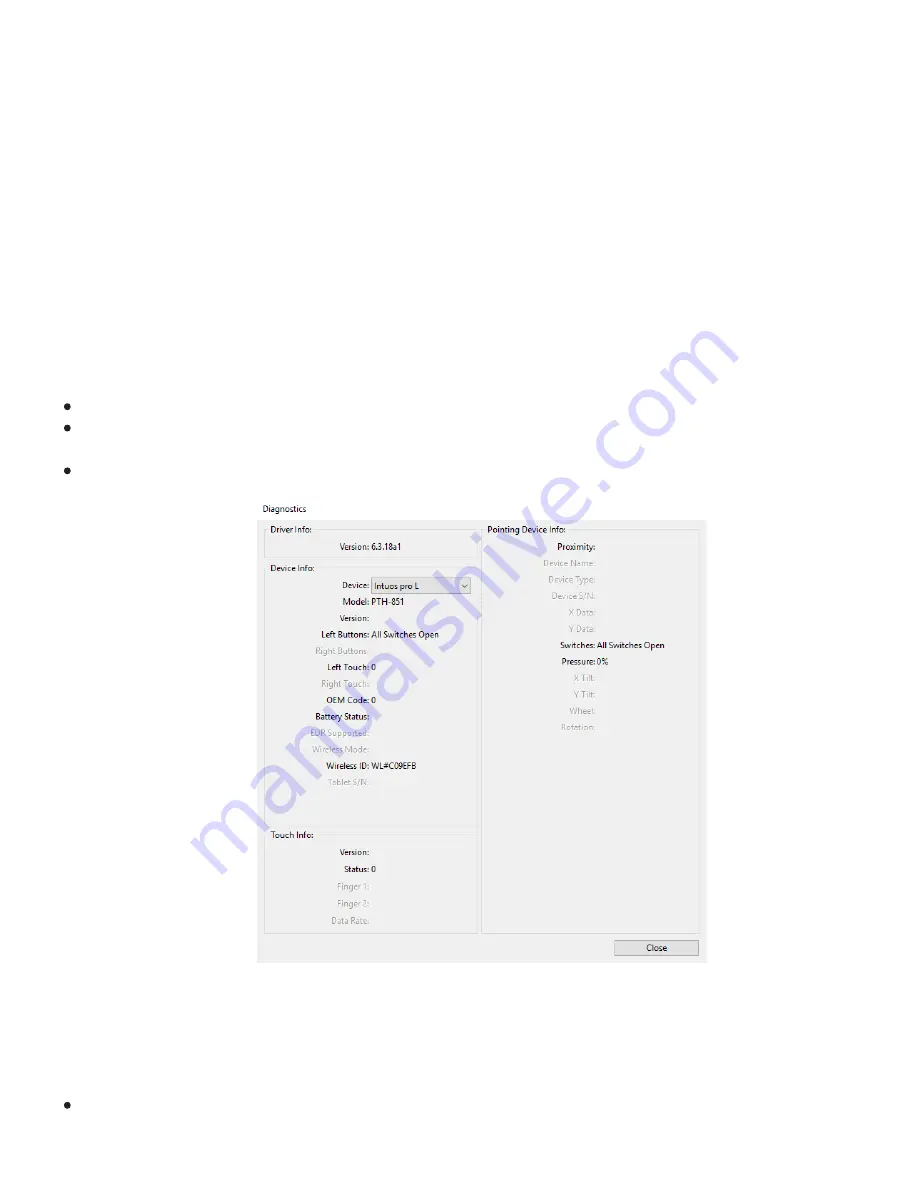
Testing the pen
If your pen does not work properly, first try these fixes and then use the diagnose tool in Wacom Tablet
Properties to verify if your pen is working correctly.
1. Go to the
Pen
and check that the functions assigned to the pen tip
and side switch are what you expect.
2. If the assigned functions are as expected, update your driver software.
3. If updating your driver does not fix the issue, reset your pen to default settings by going to the
Pen
and clicking
Default
.
4. If that does not work, use the diagnose tool to verify if your pen is working correctly.
Using the diagnose tool in Wacom Tablet Properties
If you have more than one device connected to your system, select the device you are using the
pen with from the
Device
list.
Click
About
, and then click
Diagnose
.
The above screenshot is for descriptive purposes; it may not match your screen.
Note
: Your device might not have all of the options listed.
Hold your pen within 10 mm (0.4 inch) of the surface of the device while watching the
Pointing