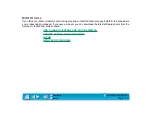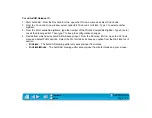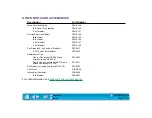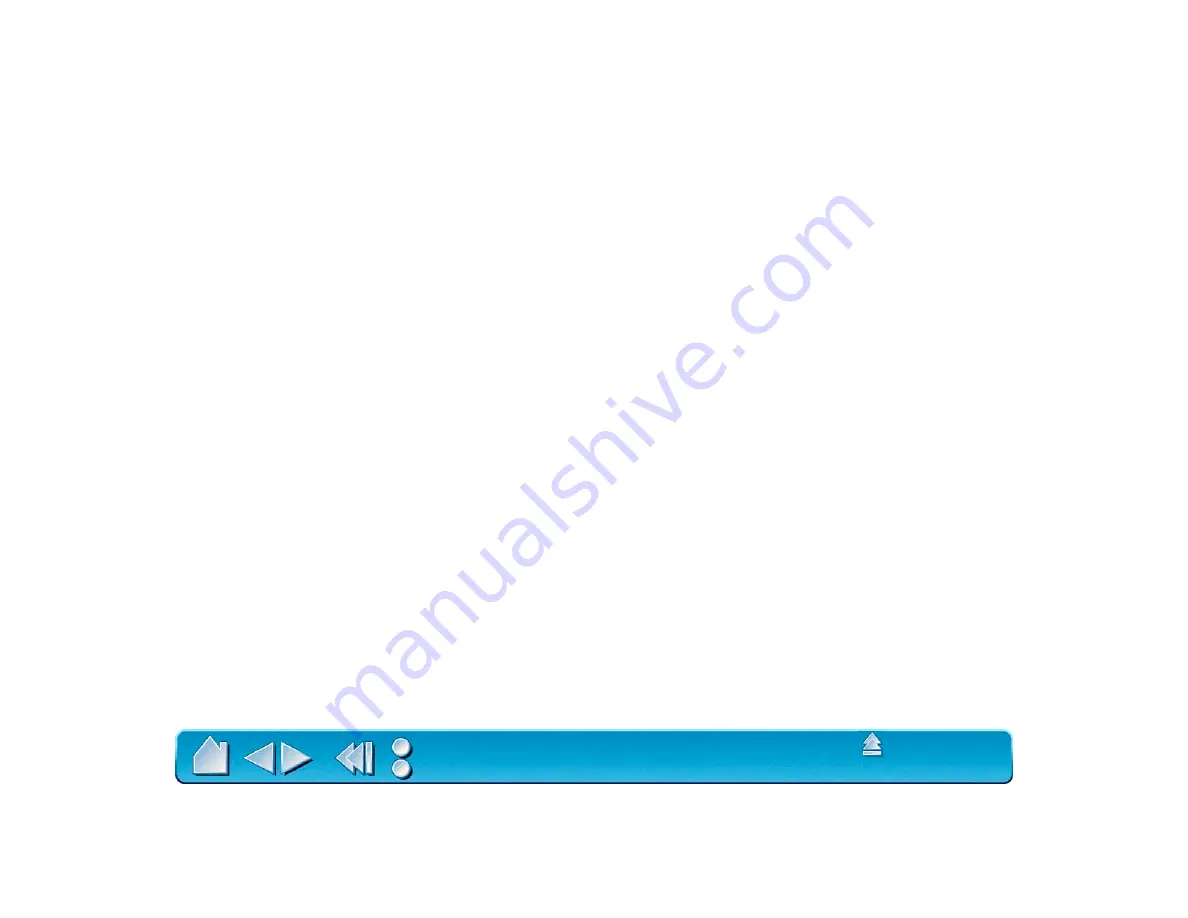
Page 129
1. From the D
RAWING
E
DITOR
, open the T
OOLS
menu (O
PTIONS
menu for Release 13).
2. Select T
ABLET
, and then C
ONFIGURE
.
3. Define tablet menu areas. Follow the prompts at the bottom of the A
UTO
CAD D
RAWING
E
DITOR
. Type
the number of tablet menu areas you want (0-4) and press E
NTER
. If you do not want to use a menu
template, type 0 (zero). Digitize the upper-left, lower-left, and lower-right corners of the menu area
and then press E
NTER
. Next, enter the number of columns and press E
NTER
. Now enter the number of
rows and press E
NTER
. Repeat for each menu area.
4. Define the fixed screen pointing area. By default, the entire tablet is a fixed screen pointing area. If
you are using a menu template, you should re-specify the fixed screen pointing area to match the
template. Continue to follow the prompts at the bottom of the A
UTO
CAD D
RAWING
E
DITOR
screen.
5. Define the floating screen pointing area—it allows you to access all areas of the screen. The floating
screen pointing area takes precedence over T
ABLET
M
ODE
O
N
, the fixed screen pointing area, and the
menu areas. Continue to follow the prompts at the bottom of the A
UTO
CAD D
RAWING
E
DITOR
screen.