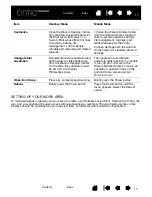2
2
Cintiq Companion Hybrid
User’s Manual
Version 1.0, Rev H0413
Copyright © Wacom Co., Ltd., 2013
All rights reserved. No part of this manual may be reproduced except for your express personal use.
Wacom reserves the right to revise this publication without obligation to provide notification of such changes.
Wacom does its best to provide current and accurate information in this manual. However, Wacom reserves the right
to change any specifications and product configurations at its discretion, without prior notice and without obligation
to include such changes in this manual.
The above year indicates when this manual was prepared. However, the date of release to the users of the manual is
simultaneous with the introduction into the market of the applicable Wacom product.
Cintiq and Wacom are registered trademarks of Wacom Co., Ltd.
Adobe and Photoshop are either registered trademarks or trademarks of Adobe Systems Incorporated in the United
States and/or other countries. Microsoft and Windows are either registered trademarks or trademarks of Microsoft
Corporation in the United States and/or other countries. Apple, the Apple logo, and Mac are trademarks of Apple,
Inc., registered in the U.S. and other countries.
Any additional company and product names mentioned in this documentation may be trademarked and/or registered
as trademarks. Mention of third-party products is for informational purposes only and constitutes neither an
endorsement nor a recommendation. Wacom assumes no responsibility with regard to the performance or use of
these products.
ExpressKey is a registered trademark of Ginsan Industries, Inc., and is used with permission.
ASTRO File Manager
®
is a registered trademark of Metago, Inc.
Содержание cintiq companion
Страница 12: ...12 12 Contents Index Contents Index...
Страница 50: ...50 50 Contents Index Contents Index...