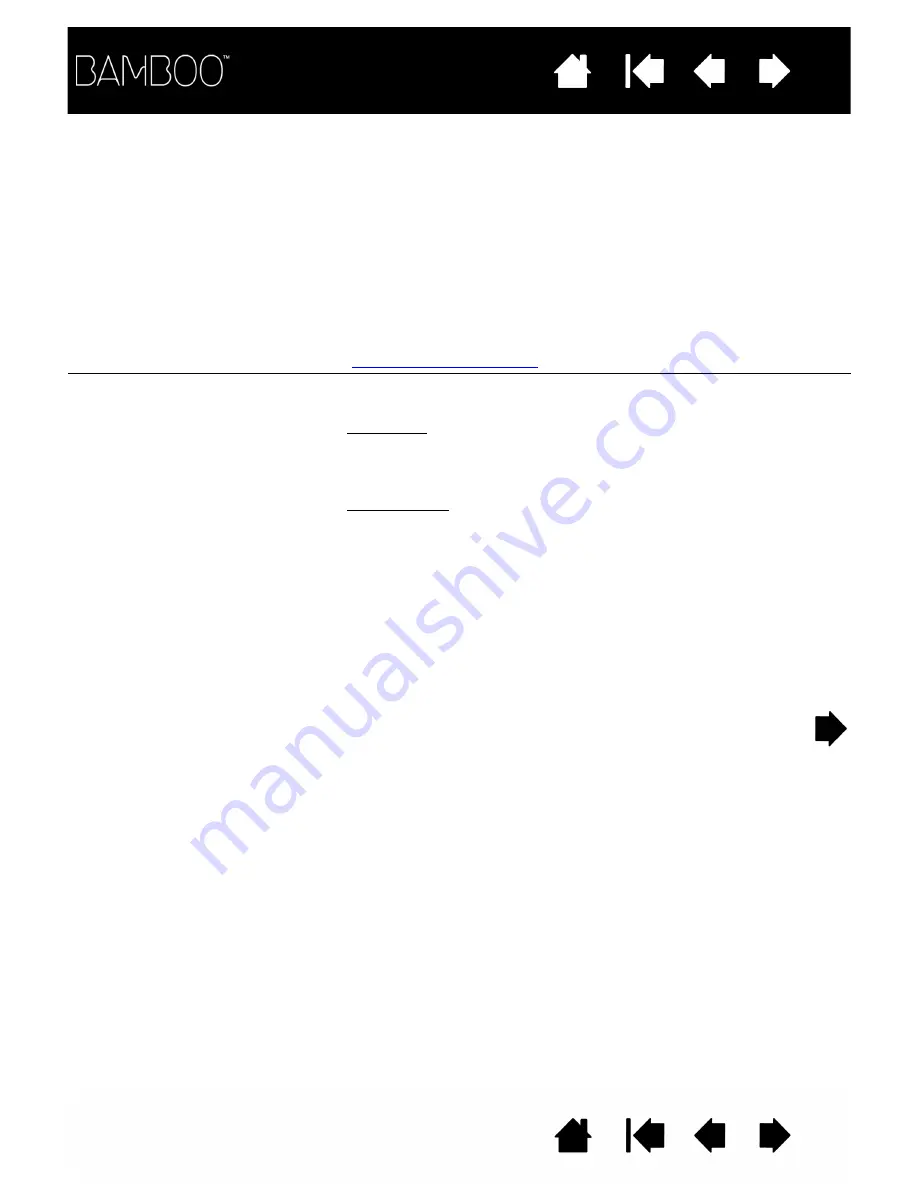
61
61
MAC-SPECIFIC PROBLEMS
At startup, a dialog box
appears telling you that either
the driver failed to load or the
tablet preferences have not
yet been created.
The tablet was not detected at startup. Make sure the USB interface
cable is securely connected to an active USB port on your computer.
Make sure also that the tablet status LED is illuminated. If your tablet is
plugged into a USB hub, make sure the hub is connected and active.
From the G
O
menu, select the U
TILITIES
folder and launch the S
YSTEM
P
ROFILER
. Select USB from the H
ARDWARE
section of the C
ONTENTS
list.
A Wacom USB tablet model should be listed.
If a tablet model is not
listed, check the USB tablet cable connection or try plugging the tablet
into a different USB port.
If this does not help, contact Wacom for technical support.
See
.
You suspect the tablet
preferences may be
corrupted, or want to make
certain that all settings are at
their factory defaults.
Delete the tablet preferences. First open the main A
PPLICATIONS
folder.
Then open the T
ABLET
folder and run the R
EMOVE
B
AMBOO
utility.
•
Single user. When the utility starts, select C
URRENT
USER
and click
on the R
EMOVE
button. Log out, then log back in. When the tablet
driver loads it will create a new preferences file with the factory
defaults.
•
Multiple users. When the utility starts, select A
LL
USERS
and click
on the R
EMOVE
button. Log out, then log back in. When the tablet
driver loads it will create new preferences files with the factory
defaults.
If you had previously backed up your preference file, you can quickly
restore the tablet preferences for the C
URRENT
USER
or A
LL
USERS
by
clicking on the R
ESTORE
... button within the utility.
Note: Do not manually remove the B
AMBOO
.
PREFPANE
file from the main
L
IBRARY
P
REFERENCE
P
ANES
folder. This file is only to be removed
when uninstalling the tablet software driver, and then only when
using the R
EMOVE
B
AMBOO
utility.















































