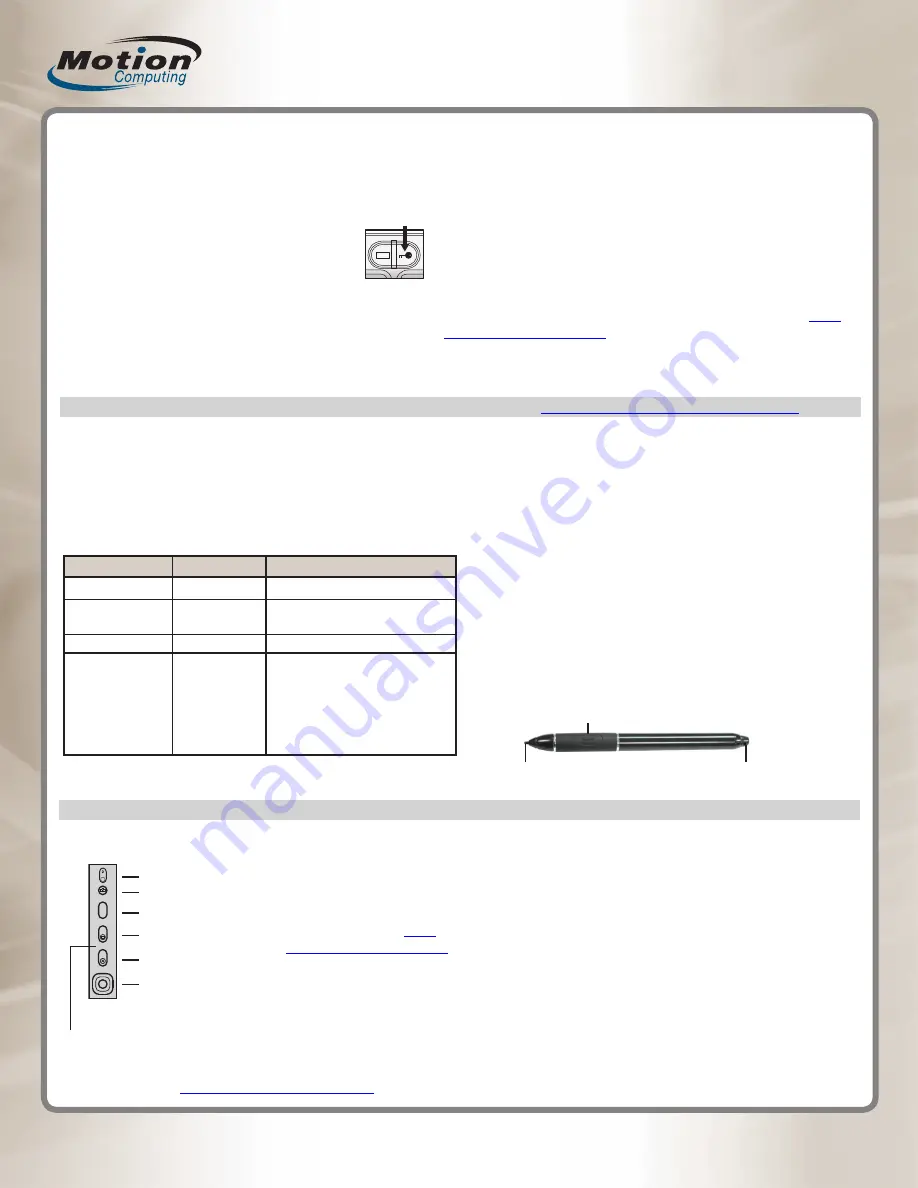
Windows
Security
button
Windows 7
Start > All Programs > Accessories >Tablet PC > Personalize Handwriting
Recognition
Windows Vista
Start > All Programs > Tablet PC > Tablet PC Pen Training
Windows XP
Start > All Programs > Tablet PC > Tablet PC Tutorials
Motion Documentation
For detailed information about the features of your tablet, go to:
www.
motioncomputing.com/docs
. Some documents are available only on the
Motion Web site and require an Internet connection. When connected
to the Internet, you can save a copy of the document to your tablet hard
drive.
Getting started
Motion Computing, Motion, and Speak Anywhere are registered trademarks of
Motion Computing, Inc. in the United States and other countries. All trademarks or
registered trademarks are properties of their respective owners.
Copyright © 2009 Motion Computing, Inc.
All rights reserved.
P/N 024-02-0150 Rev. A02
Motion® J3400 Tablet PC
Quick Reference Guide
®
2. Using the pen and the on-screen keyboard, tap in
your password.
1. When prompted, press the
Windows Security
button located on the right side of your Tablet PC.
Logging on
After turning on your Tablet PC, perform the
following steps:
This Quick Reference Guide provides information for using the
J3400 Tablet PC.
NOTE:
For additional reference information, see the Quick
Setup included with your Tablet PC.
Using the pen
Using the Tablet PC pen is similar to using a mouse to make selections
and open files.
The following table explains the similarities for using a Tablet PC pen
and a mouse.
Helpful pen tips
• Hold the pen like a regular pen.
• You can rest your hand on the screen.
• You can change from right- to left-handed usage.
• Calibrate the digitizer and pen for better pointer alignment.
1. Open Motion Dashboard (see
Getting started
).
2. On the Pen & Tablet panel, select Pen & Button
Options, and then select Tablet and Pen Settings.
3. In the Settings tab, choose left-handed.
1. Open Motion Dashboard (see
Getting started
).
2. On the Pen & Tablet panel, select Calibrate Digitizer,
and then follow the instructions.
• For more information about using the pen, see the
Motion
User Guide
.
Function button (right-click function)
Eraser
Pen tip
Using the Tablet PC buttons
Optimizing battery life
• Use AC power when available. When the Tablet PC is
connected to AC power, the battery will continue to charge
while using the Tablet PC.
• In the Display panel of the Motion Dashboard, change the setting
in "To extend battery life, dim display after:" to the lowest time.
• In the Display panel of the Motion Dashboard, adjust the
brightness to the dimmest comfortable brightness level.
• In the Motion Dashboard, set the power button in Windows 7 or
Vista to Sleep, in Windows XP to Stand By, or to Hibernate (all):
to conserve battery power, to quickly power on and off, or when
not using the Tablet PC.
• When not in use, turn off wireless adapters in Motion Dashboard.
Helpful tip:
For more information about
using the secondary functions
of the buttons, see the
Motion User Guide
at
www.
motioncomputing.com/docs
.
To activate or deactivate the wireless adapters, open the
Motion Dashboard and click the Wireless tab for options.
For more information about button functions, see the
Motion User Guide
at
www.motioncomputing.com/docs
.
Motion QuickNav
Escape
Motion Dashboard
Directional pad
Camera
Microphone and
Ambient light sensor
Please register your Motion Tablet PC and products at the following Web page:
http://www.motioncomputing.com/prodreg
Select
Point and click
Point and tap the display
Open a file or
application
Double-click
Double-tap on the display
Select and drag
Click and drag
Display properties
or edit functions
(cut, copy, paste)
Right-click and
hold
Tap and drag on the display
Press and hold the pen Function
button, then tap the display; or,
hold the pen on the display until
the mouse icon appears, and
then remove the pen tip from the
display
Function
Mouse action
Pen action


