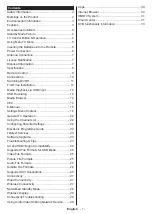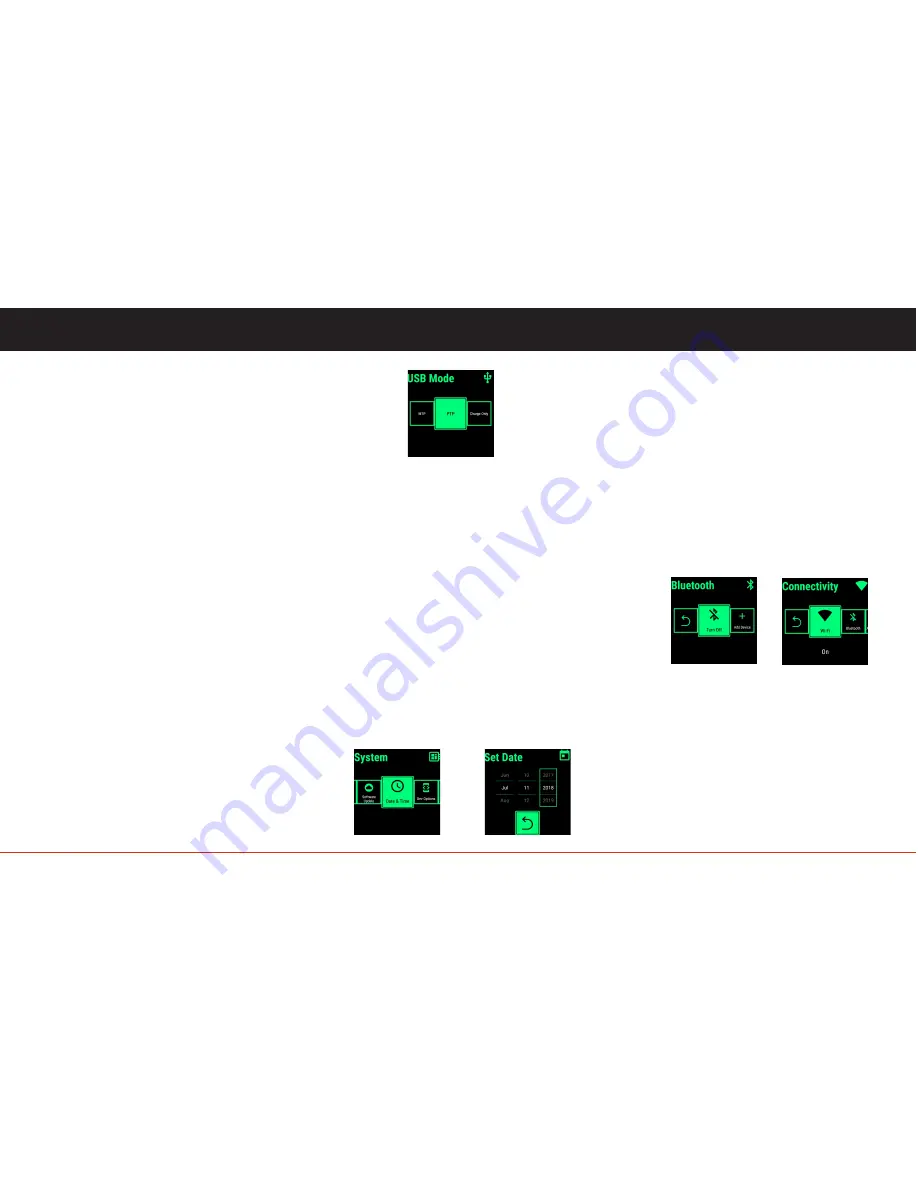
16
Onboard Apps
Settings App
USB Mode
Blade currently has three USB modes.
MTP
-
This is the default mode.
Your
connected device will show Blade with
media icon under Devices and Drivers. It
will show Blade’s SD Card (if installed)
and internal storage. Internal storage will
show all available folders including:
DCIM, Alarms, Download, Movies, Music,
Notifications, Pictures, Podcasts and
Ringtones.
PTP
- Your connected device will show
Blade with
camera
icon under Devices
and Drivers. It will only show Blade’s
internal storage even if an SD card is
installed. Internal storage will only show
the DCIM and Pictures folders.
Charge Only
- The device will not show
internal storage and media file
s.
Haptic Feedback (Vibration)
The haptic feedback feature on Blade is
currently under development and is
functioning on a limited basis.
The vibration can be turned ON/OFF
and
there is test to check vibration on both sides
of the Blade.
Time and Date
You can adjust the date and time settings to
meet your specific needs. Adjustable
features include: Date, Time, Time Zone and
12/24 Hour Format.
Wi-Fi
Blade is Wi-Fi enabled. The
Settings App
allows you to turn Wi-
Fi ON/OFF, add networks and save
networks. Network specific
settings and details are also
accessible.
Bluetooth
Blade is
B
luetooth capable and
can be paired with any standard
B
luetooth device, including:
headsets, headphones, speakers
and mouse.
Through the
Settings App
you can
turn Bluetooth ON/OFF, add/
remove devices and pair devices.