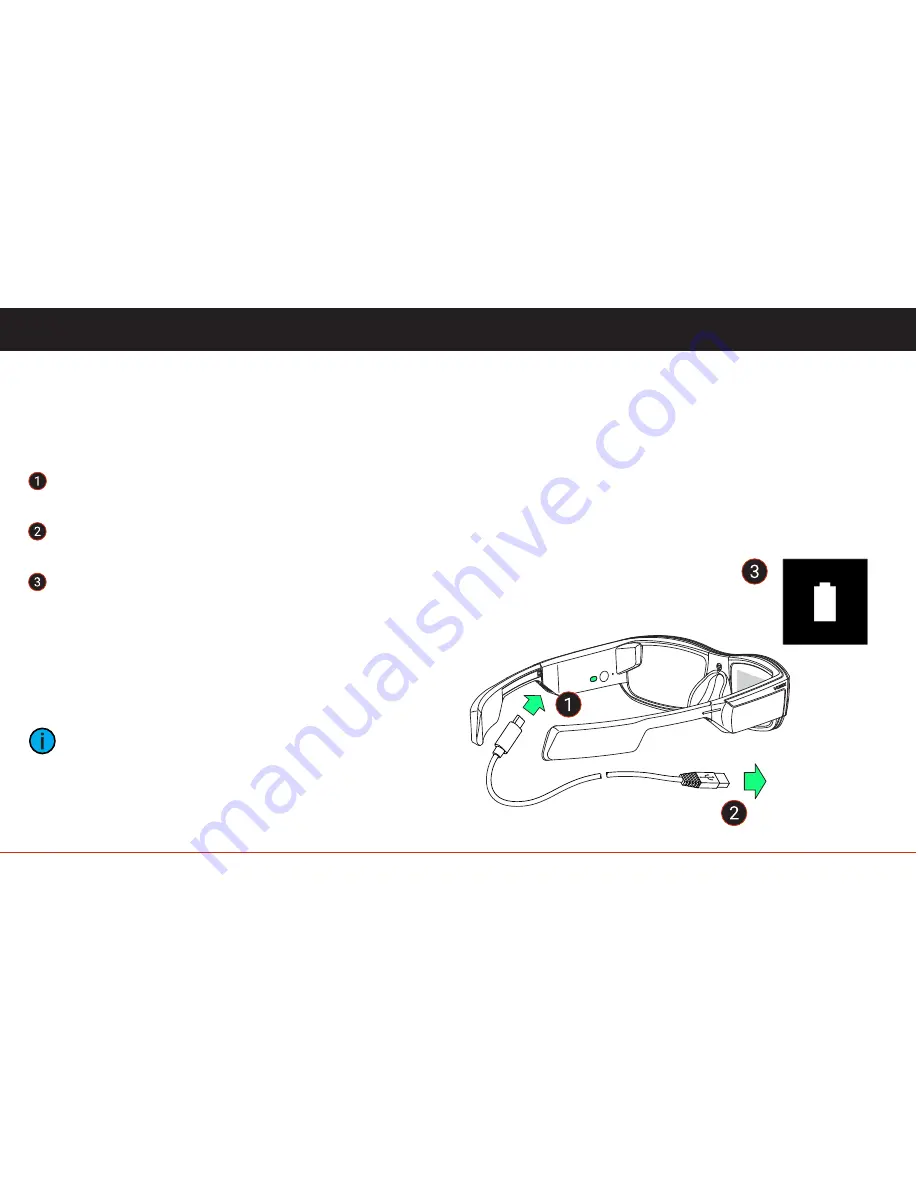
Your Blade is equipped with internal rechargeable
batteries and is shipped with a partial charge. It is
recommended that the battery be fully charged for first
time use.
For speed charging connect to 5V 2A source.
(Blade will draw a maximum of 5V 1A.)
Connect the included micro USB connector into the
device.
Connect the USB connector to any standard USB
power source.
Check that the device has entered charger mode.
Blade will automatically enter charger mode when
it is connected to a USB power source. It will turn
off if disconnected from the power source while in
charge mode.
Charging
05
To USB
Power Source
The Power LED will indicate the various battery and
charging states using the following blink patterns:
•
Fast blink
- battery is less than 15%
•
Slow breathing
- battery is charging, up to 90%
•
Off
- battery is fully charged
•
Fast breathing
- battery has minimal charge, too
low to boot device


































