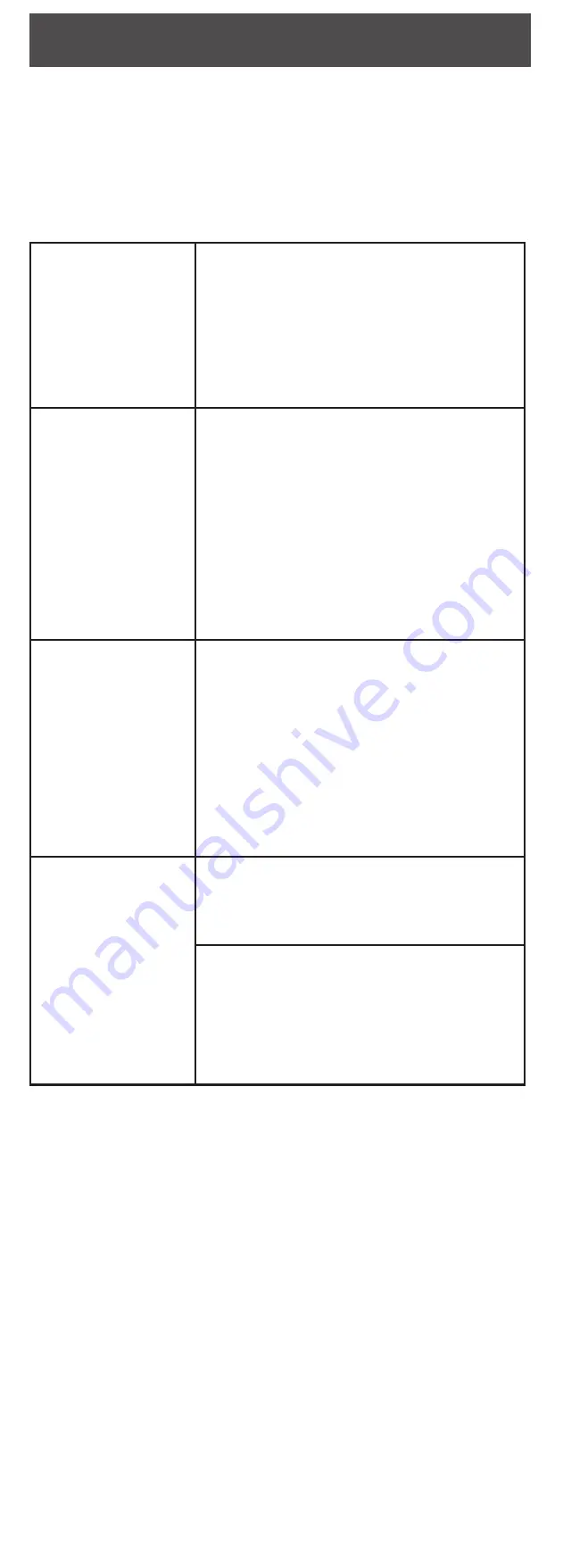
Specifications are subject to change without notice.
© 2017 VTech Communications, Inc.
All rights reserved. 08/17. VC9312-245_IG_V2.0
Document order number: 96-011812-020-100
Google Play
TM
is a trademark of Google Inc.
App Store
is a trademark of Apple Inc., registered in the
U.S. and other countries.
Limited warranty
What does this limited warranty cover?
The manufacturer of this VTech Product warrants to
the holder of a valid proof of purchase (“Consumer”
or “you”) that the Product and all accessories
provided in the sales package (“Product”) are
free from defects in material and workmanship,
pursuant to the following terms and conditions,
when installed and used normally and in accordance
with the Product operating instructions. This limited
warranty extends only to the Consumer for Products
purchased and used in the United States of America
and Canada.
What will VTech do if the Product is not free from
defects in materials and workmanship during
the limited warranty period (“Materially Defective
Product”)?
During the limited warranty period, VTech’s
authorized service representative will repair
or replace at VTech’s option, without charge,
a Materially Defective Product. If we repair
the Product, we may use new or refurbished
replacement parts. If we choose to replace the
Product, we may replace it with a new or refurbished
Product of the same or similar design. We will retain
defective parts, modules, or equipment. Repair or
replacement of the Product, at VTech’s option, is
your exclusive remedy. VTech will return the repaired
or replacement Products to you in working condition.
You should expect the repair or replacement to take
approximately 30 days.
How long is the limited warranty period?
The limited warranty period for the Product extends
for ONE (1) YEAR from the date of purchase. If
VTech repairs or replaces a Materially Defective
Product under the terms of this limited warranty,
this limited warranty also applies to the repaired or
replacement Product for a period of either (a) 90 days
from the date the repaired or replacement Product
is shipped to you or (b) the time remaining on the
original one-year warranty; whichever is longer.
What is not covered by this limited warranty?
This limited warranty does not cover:
1. Product that has been subjected to misuse,
accident, shipping or other physical damage,
improper installation, abnormal operation or
handling, neglect, inundation, fire, water or other
liquid intrusion; or
2. Product that has been damaged due to repair,
alteration or modification by anyone other than
an authorized service representative of VTech; or
3. Product to the extent that the problem
experienced is caused by signal conditions,
network reliability, or cable or antenna systems;
or
4. Product to the extent that the problem is caused
by use with non-VTech accessories; or
5. Product whose warranty/quality stickers, product
serial number plates or electronic serial numbers
have been removed, altered or rendered illegible;
or
6. Product purchased, used, serviced, or shipped
for repair from outside the United States of
America or Canada, or used for commercial or
institutional purposes (including but not limited to
Products used for rental purposes); or
7. Product returned without a valid proof of
purchase (see item 2 below); or
8. Charges for installation or set up, adjustment of
customer controls, and installation or repair of
systems outside the unit.
How do you get warranty service?
To obtain warranty service in the USA, please visit
our website at www.vtechphones.com or call
1-844-848-8324 (1-844-84-VTECH). In Canada, go
to www.vtechcanada.com or call 1-888-211-2005.
NOTE:
Before calling for service, please review the
user’s manual - a check of the Product’s controls and
features may save you a service call.
Except as provided by applicable law, you assume
the risk of loss or damage during transit and
transportation and are responsible for delivery
or handling charges incurred in the transport of
the Product(s) to the service location. VTech
will return repaired or replaced Product under
this limited warranty. Transportation, delivery or
handling charges are prepaid. VTech assumes no
risk for damage or loss of the Product in transit. If
the Product failure is not covered by this limited
warranty, or proof of purchase does not meet the
terms of this limited warranty, VTech will notify you
and will request that you authorize the cost of repair
prior to any further repair activity. You must pay for
the cost of repair and return shipping costs for the
repair of Products that are not covered by this limited
warranty.
What must you return with the Product to get
warranty service?
1. Return the entire original package and
contents including the Product to the VTech
service location along with a description of the
malfunction or difficulty; and
2. Include a “valid proof of purchase” (sales receipt)
identifying the Product purchased (Product
model) and the date of purchase or receipt; and
3. Provide your name, complete and correct mailing
address, and telephone number.
Frequently asked questions
Below are the questions most frequently asked about
the wireless monitoring system. If you cannot find the
answer to your question in the below table, visit our
website at www.vtechphones.com or call
1-844-848-8324 (1-844-84-VTECH) for customer
service.
The LEDs on
the camera
unit are too
bright. Can I
turn them off?
You can turn off the LEDs of
your camera units. Read the
Online LED indication
section
under
Camera settings
in your
home viewer’s app manual for
instructions.
Why does the
HD camera
not respond
normally?
Try the following (in the order
listed) for common cure:
1. Disconnect the power to the
camera unit.
2. Wait a few minutes before
connecting power back to the
camera unit.
3. Reboot the home viewer.
Why is my
screen in black
and white?
The HD camera unit has a
light sensor that measures the
ambient light. When the ambient
light is dim, such as during
nighttime or in a dark room, the
camera activates its infrared
LEDs, and displays the camera
view in black and white.
Why does my
HD camera
show offline?
Why is the
connection lost
every now and
then?
The camera unit may lose the
Internet connection. Check your
network and the router setting.
Other electronic products may
cause interference with your HD
cameras. Try installing your HD
cameras as far away from these
electronic devices as possible.
Other limitations
This warranty is the complete and exclusive
agreement between you and VTech. It supersedes
all other written or oral communications related to
this Product. VTech provides no other warranties for
this Product. The warranty exclusively describes all
of VTech’s responsibilities regarding the Product.
There are no other express warranties. No one
is authorized to make modifications to this limited
warranty and you should not rely on any such
modification.
State/Provincial Law Rights: This warranty gives you
specific legal rights, and you may also have other rights,
which vary from state to state or province to province.
Limitations: Implied warranties, including those of
fitness for a particular purpose and merchantability (an
unwritten warranty that the Product is fit for ordinary
use) are limited to one year from the date of purchase.
Some states/provinces do not allow limitations on how
long an implied warranty lasts, so the above limitation
may not apply to you. In no event shall VTech be liable
for any indirect, special, incidental, consequential,
or similar damages (including, but not limited to lost
profits or revenue, inability to use the Product or
other associated equipment, the cost of substitute
equipment, and claims by third parties) resulting from
the use of this Product. Some states/provinces do
not allow the exclusion or limitation of incidental or
consequential damages, so the above limitation or
exclusion may not apply to you.
Please retain your original sales receipt as proof
of purchase.
Insert micro SD card into the home
viewer (optional)
Your home viewer comes with 4GB internal
flash memory that allows you to store snapshots
captured and videos recorded manually with your
cameras. You can also insert a micro SD card
into the home viewer for more storage capacity.
NOTES
• Some of the internal flash memory will be occupied
by the home viewer’s operating system and data
storage. The actual memory available will be less
than 4GB.
Insert micro SD card
Insert micro SD card into the camera
units (recommended)
Your camera units can capture videos of the
monitoring area when motion is detected. You
can choose to save the videos to a micro SD
card.
NOTES
• Your camera units support Class 4 or higher micro
SD cards, with each storage capacity up to 32GB.
CAUTION
• Prior to inserting or ejecting the micro SD card, the
camera unit must be powered off. To power off,
unplug the camera unit from the power supply.
volume
-
+
micro SD
micro SD
m
icro SD
m
ic
ro
S
Click!
5. Connect the power adapter to the camera unit
and a power supply not controlled by a wall
switch.
3. Align the holes on the wall mount bracket
with the screws on the wall or on the ceiling.
Tighten the screws in the holes.
4. Place the camera unit on the wall mount
bracket, and then slide it forward until it locks
into place.
-OR-
Mount the camera unit (optional)
1. Place the wall mount bracket on a wall or on
the ceiling, and then use a pencil to mark two
holes in parallel.
2. Remove the wall mount bracket and then drill
two holes in the wall or on the ceiling (7/32”
drill bit).
• If you drill the holes into an object other than a
stud, insert the wall anchors into the holes and
tap gently on the ends with a hammer until the
wall anchors are flush with the wall.
Set up your wireless monitoring
system
After you have connected the home viewer and
the camera units, refer to the Quick start guide
included in your package to set up your wireless
monitoring system.
2 Camera Wireless Monitoring System setup:
• Set up Wi-Fi connection
• Add cameras
micro
SD
micro SD
Connect to audio output device
(optional)
The camera unit has a built-in speaker. You can
also connect an external self-powered speaker to
your camera unit for extra sound quality.
AUDIO IN
L
R
Test the location for the camera
units
Before you install your camera units, you need to
test which of your selected monitoring areas within
the house have good Wi-Fi signal strength. After
you have connected your home viewer to a Wi-Fi
network, you can use your home viewer’s Wi-Fi
signal strength indicator to assist in checking.
Once you have identified a suitable location, you
can install your camera unit. Adjust the distance
between your camera units and the Wi-Fi router if
needed.
TIP
• Depending on surroundings and obstructing factors,
such as the effect distance and internal walls have
on signal strength, you may experience reduced
Wi-Fi signal. To improve the Wi-Fi signal strength,
adjust the distance or direction of your home viewer.
Check with your home viewer again.
General product care
To keep this product working well and looking
good, follow these guidelines:
• Avoid putting it near heating appliances and
devices that generate electrical noise (for
example, motors or fluorescent lamps).
• DO NOT expose it to direct sunlight or
moisture.
• Avoid dropping the product or treating it
roughly.
• Clean with a soft cloth.
• DO NOT immerse the camera unit in water
and do not clean it under the tap.
• DO NOT use cleaning spray or liquid cleaners.
• Make sure the camera unit is dry before you
connect it to the mains again.
Storage
When you are not going to use the wireless
monitoring system for some time, store the home
viewer, the camera units, and the adapters in a
cool and dry place.
Pair new camera unit
You can add or replace any camera units to your
2 Camera Wireless Monitoring System.
The wireless monitoring system family includes
HD cameras
VC921
and
VC931
, which can be
purchased separately. They can be cross-paired
within the family, for example, you can have a
combination of
VC921
and
VC931
. You can pair a
maximum of four HD camera units to your home
viewer.
For more details, refer to the online app manual
of your wireless monitoring system (
VC921
or
VC931
) in the Help page of your home viewer.
NOTES
• Your home viewer can pair and access a maximum
of four camera units. You can add more camera
units to your wireless monitoring system using the
MyVTech Cams
mobile app. Download the mobile
app and create a user account. Then, you can pair
your existing camera units in your home viewer and
pair additional camera units to your user account
using the mobile app. The mobile app can pair
and access up to 10 camera units. The additional
camera units can only be paired and accessed via
the mobile app.
Technical specifications
Frequency
Camera unit: 2412 - 2462 MHz
Channels
11
LCD
5’’ Color LCD
(IPS 480x854 pixels)
Nominal
effective
range
Maximum power allowed by FCC
and IC. Actual operating range may
vary according to environmental
conditions at the time of use.
Power
requirement
1. Home viewer power adapter:
Input: 100-240V AC 50/60Hz
Output: 5V DC 1.5A
2. Home viewer USB charger:
5V DC
3. Home viewer: 3.7V Li-polymer
battery is built-in.
Camera unit power adapters:
Input: 100-240V AC 50/60Hz
Output: 5V DC 1500mA
Connect and charge the home viewer
NOTES
• The home viewer is fully charged after three hours of
continuous charging.
• It takes longer to charge when the home viewer is
turned on. To shorten the charging time, turn the
home viewer off while charging.
• The standby time varies depending on your actual
use.
After the home viewer is fully charged, press and
hold to power on.
The battery icon indicates the battery status (see
the following table).
Battery
indicators
Battery
status
Action
The screen
displays .
The battery
has very little
charge and
may be
used
for only a
short time.
Charge
without
interruption
(about
30 minutes).
The battery
icon becomes
solid .
The battery
is fully
charged.
To keep
the battery
charged,
connect it to
AC power
when not in
use.
4s


































