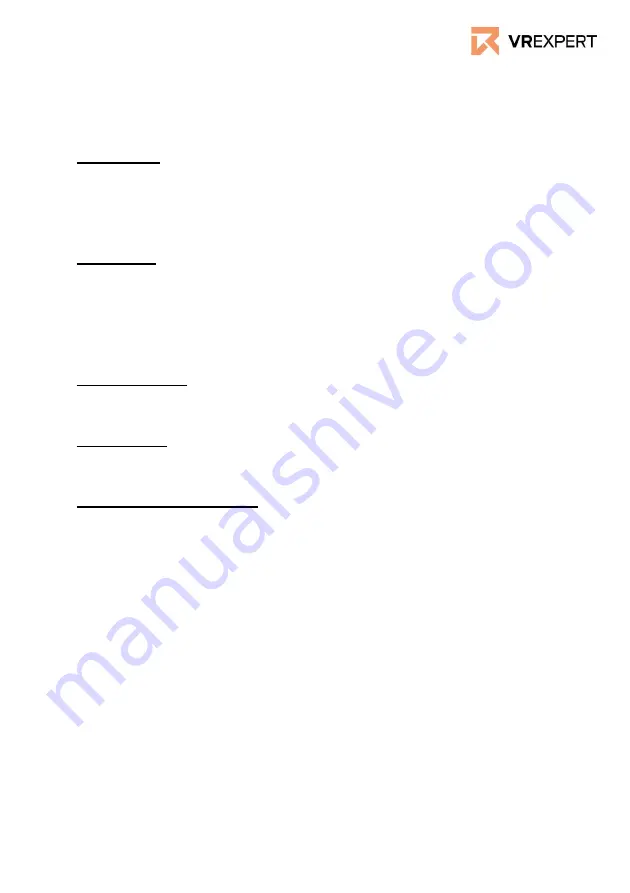
Enabling Developer Mode
Enable developer mode on the Magic Leap device to let you connect to
the device from a computer and sideload apps. On the Magic Leap
device, click the setting icon, select Developer, and then select the
following:
●
Developer mode - Make Developer Mode options available
●
Allow Untrusted Sources - Install apps signed with a development
certificate
●
Enable MLDB Access - Let your device to connect to a computer with
Magic Leap Device Bridge:
(https://developer.magicleap.com/en-us/learn/guides/connect-de
vice)
Using the device
Magic Leap 1 has two application types. Below is described how this
works in addition to installing apps and taking screenshots/recording
video.
●
Landscape: Landscape apps like Gallery and Screens can share
space with other Landscape apps. To close a Landscape app, look
at the application or point at it using the Control pointer, hold
down the Control bumper to view options, and then select Close.
Double-tap the bumper to quick-close the selected app.
●
Immersive: Immersive apps like Create or Dr. Gordbort's Invaders
use your entire space. To close an Immersive app, hold down the
Home button on the Control to pause the experience and open
Launcher. In Launcher with the app selected, press the touchpad
"down" (towards you) to open options and select X to close the
app.
●
Installing Apps: To install applications navigate to the app store,
you can easily navigate there through the home screen; press the
home button to open the scroll wheel.
●
Delete Apps: From the Launcher with the app selected, press the
touchpad "down" (towards you) to open options and select the
Trashcan icon to delete the app.
●
Capture Image or Video: Want to share what you're seeing? Hold
down the Home button and tap the bumper to take a photo. To
start recording video, while holding down Home hold down the
bumper for a long tap - 300 milliseconds, to be precise.
Magic Leap Quick Start Guide























