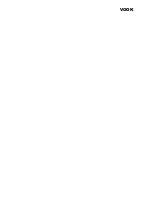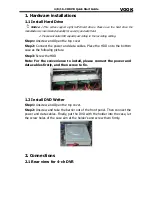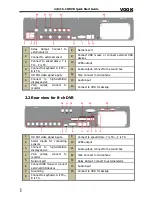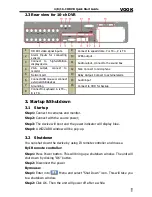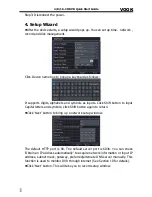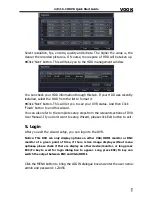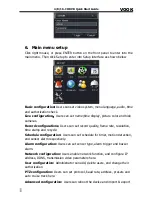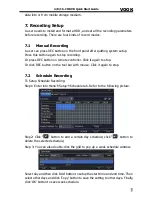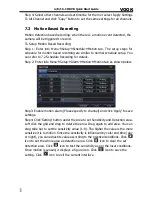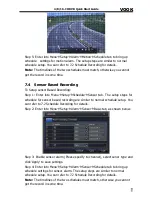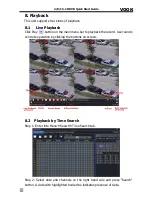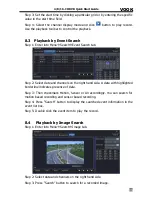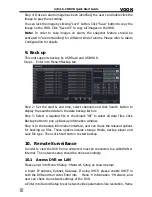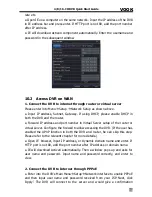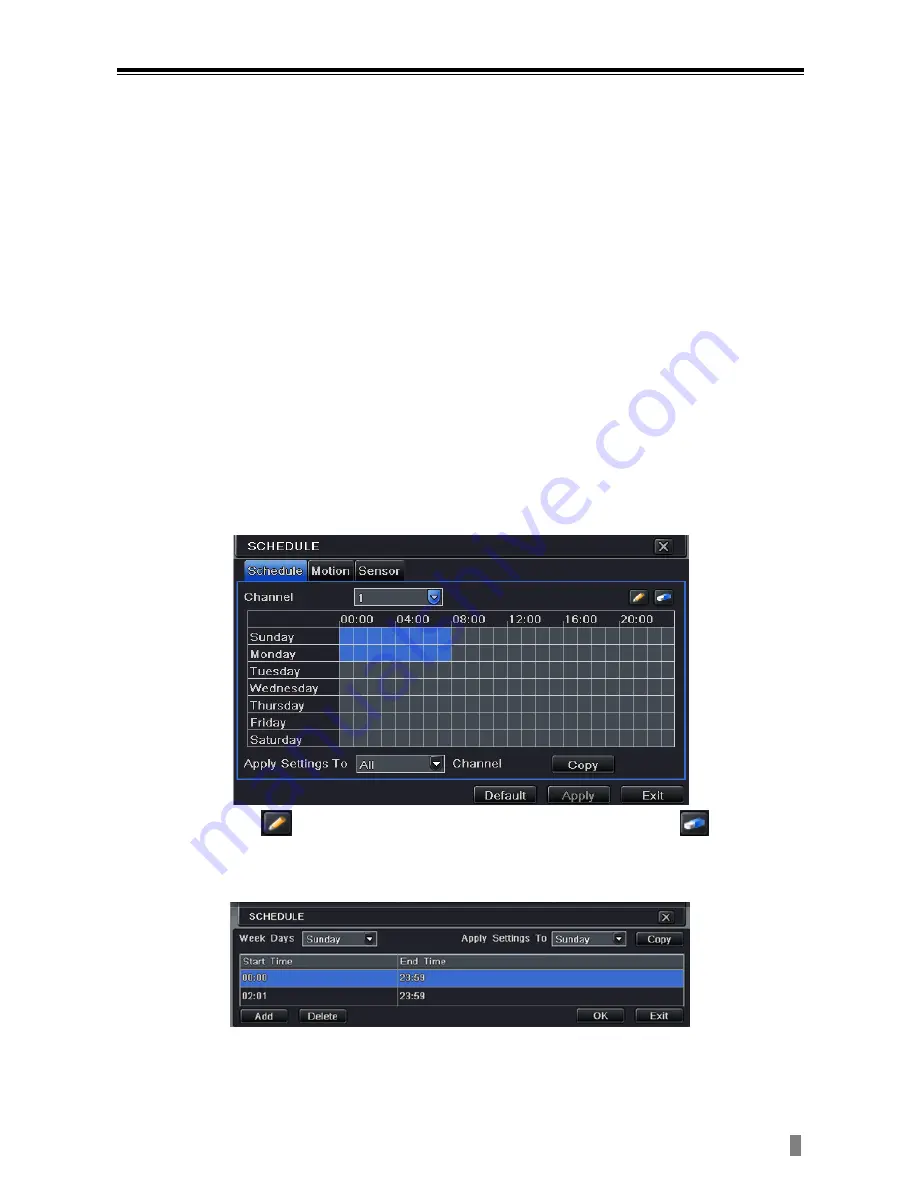
4/8/16-CH DVR Quick Start Guide
7
data into or from mobile storage medium.
7.
Recording Setup
A user needs to install and format a HDD, and set all the recording parameters
before recording. There are four kinds of record modes.
7.1
Manual Recording
A user can press REC button on the front panel after quitting system setup.
Press this button again to stop recording.
Or press REC button on remote controller. Click it again to stop.
Or click REC button on the tool bar with mouse. Click it again to stop.
7.2
Schedule Recording
To Setup Schedule Recording:
Step1: Enter into Menu
Setup
Schedule tab. Refer to the following picture.
Step2: Click “
” button to add a certain day schedule; click “
” button to
delete the selected schedule;
Step 3: You can also double-click the grid to pop up a week schedule window.
Select day and then click „Add‟ button to setup the start time and end time. Then
select other days and click „Copy‟ button to save the setting to other days. Finally,
click „OK‟ button to save week schedule.
VOOK
Содержание VDT2704XD-P
Страница 1: ...VOOK HD SDI QUICK START GUIDE VDT2704XD P VDT2708XD P VDT2716XD P VOOK ...
Страница 2: ...VOOK ...