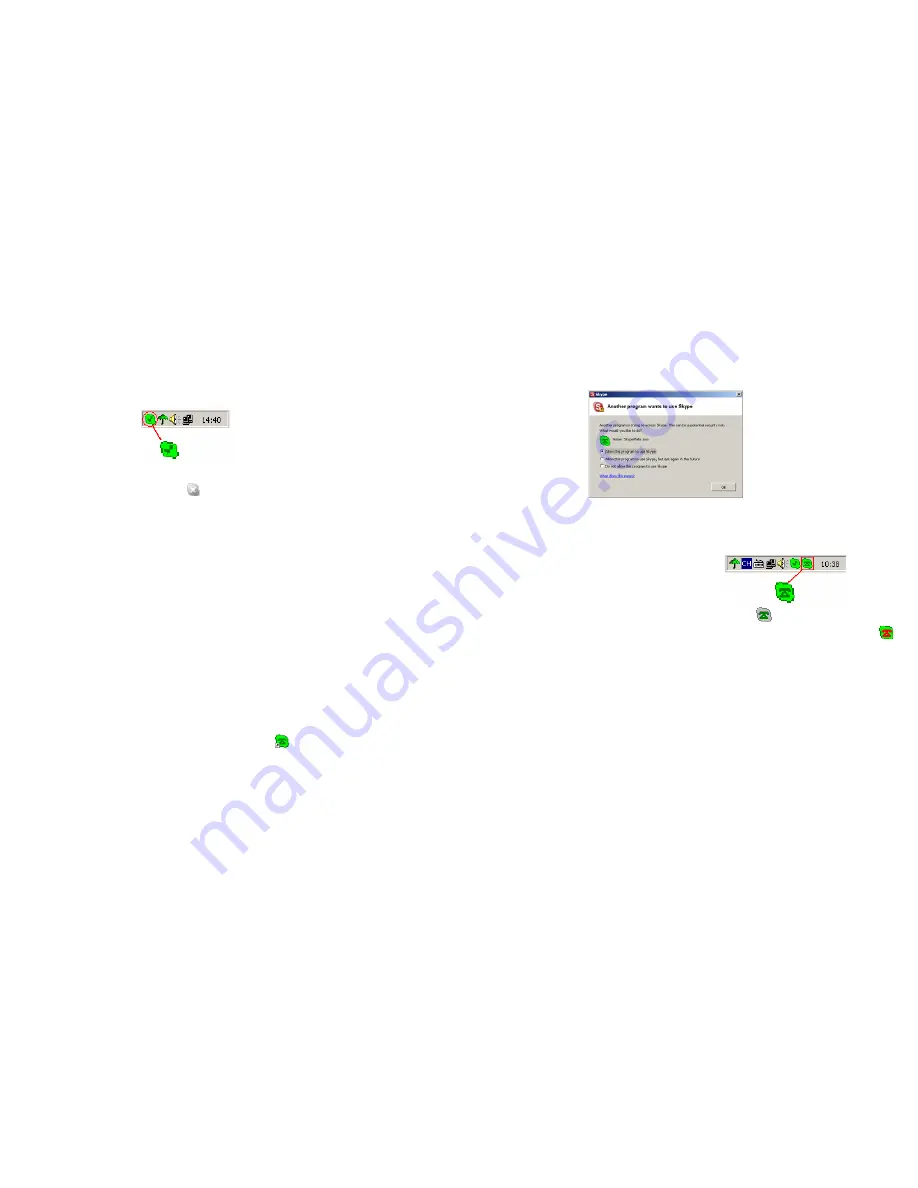
- 5 -
After Skype is installed and started, the icon will appear on the
system tray as shown
Green checkbox indicates the Skype is successfully connected to
the Internet. If the icon is shown as
, please check your Internet
connection and try logging into Skype again.
Note: For help with installing Skype on Windows, please visit:
http://www.skype.com/help/guides/
2.5 Setup SkypeMate Software
1. Insert SkypeMate installation CD (included) into your
CD-ROM drive
2.
Installation window will automatically appear on the screen
3.
Select the install SkypeMate option and follow the on-screen
wizard to install the software
4. Alternatively, download and run the latest SkypeMate
software package from
www.voicegear.ca/downloads
5.
After installation is completed, double-click the
icon on
the desktop, Skype will pop up the window as shown:
- 6 -
6.
Select “Allow this program to use Skype” and click “OK”
7.
After SkypeMate has started, the icon will appear on the
system tray as shown
Note: If the icon is shown as
(green phone on grey
background), please run Skype first. If the icon is shown as
(red phone on green background), Desk Voice Mate is not
connected properly and may require to be reconnected.









